Tarih ekle Microsoft Word belgesinde tarih ve saat nasıl eklenir
yedek şu anki tarih ve birkaç nedenden dolayı belgedeki zamana ihtiyaç duyulabilir. Bir harfe tarih eklemek veya başa eklemek isteyebilirsiniz veya altbilgi . Durum ne olursa olsun, tarih ve saati kolayca girebilirsiniz. Word belgesi .
Bir belgeyi açarken veya yazdırırken tarih ve saatin otomatik olarak güncellenmesini istiyorsanız, onu otomatik olarak güncellenmiş bir alan olarak ekleyin. İstediğiniz zaman alan manuel olarak güncellenebilir.
Belgeye tarih ve saati eklemek için, yeni bir tane oluşturun ya da mevcut bir Word belgesini açın ve Ekle sekmesine gidin.
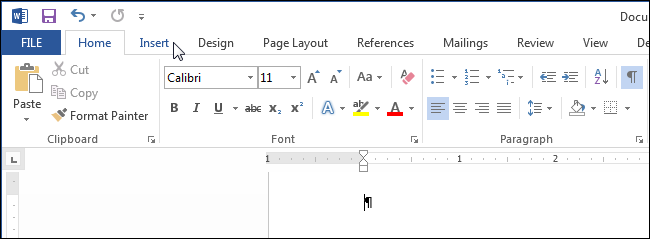
Metin bölümünde, Tarih ve Saat düğmesini tıklayın.
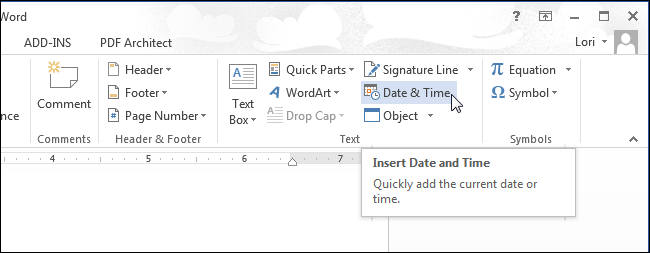
Not: Genişletmeniz gerekebilir Word penceresi Şeritte Tarih ve Saat düğmesini görmek için. Pencereyi genişletmezseniz, aşağıdaki resimde gösterildiği gibi böyle bir simgeye sahip bir düğme aramanız gerekir. Teybin bütün bir düğme için yeterli boşluğu olmadığında, sadece simgesi görüntülenir.
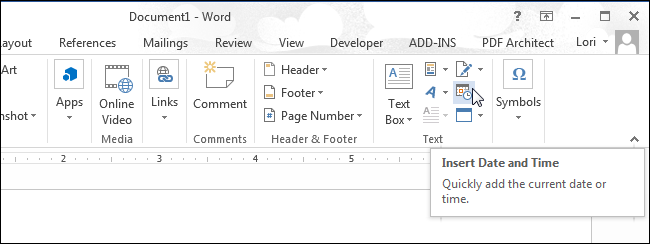
Tarih ve Saat iletişim kutusu açılır. Sağlanan listeden bir tarih veya saat formatı (veya aynı anda her ikisi de) seçin. Tarihi ve saati otomatik olarak güncellemek için, Otomatik güncelle seçeneğini işaretleyin (otomatik olarak kontrol et). Tamam'a tıklayın.
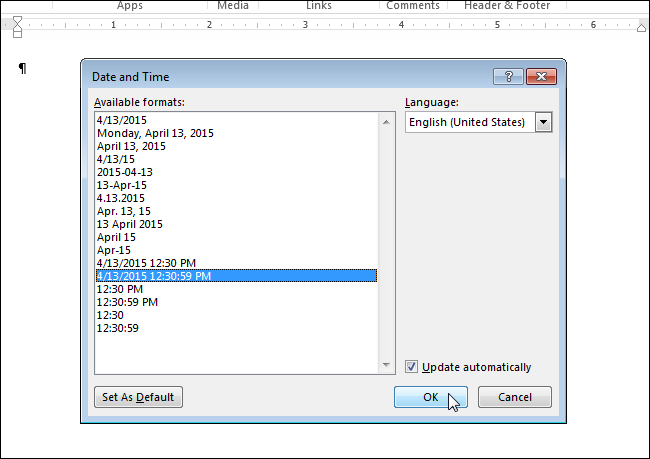
Tarih ve / veya saat belgeye eklenecektir. Otomatik olarak güncelleme yapmayı seçerseniz, bunlar alan olarak eklenir. İmleci alana getirirseniz, alan değerini istediğiniz zaman manuel olarak güncellemenizi sağlayan Güncelle düğmesi görünür. İmleç alanda değilse, F9 tuşuna basarak güncelleyebilirsiniz.
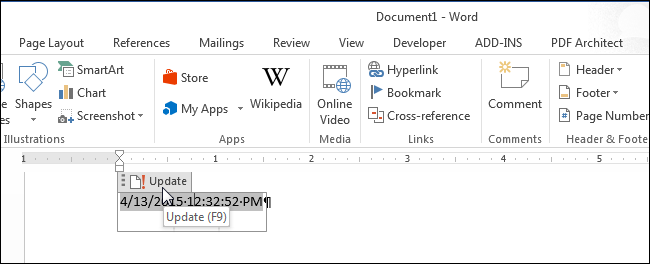
Bir gün tarih ve saati otomatik olarak güncellemeniz gerekmiyorsa, alanı seçin veya imleci içine yerleştirin ve alanın bağlantısını kaldırmak için Ctrl + Shift + F9 tuşlarına basın. Geçerli tarih ve saat değerlerini girmek için bağlantıyı silmeden önce alanı güncellemeniz önerilebilir.
Microsoft Word - Bu okullarda, evlerde, ofislerde ve diğer birçok yerde kullanılan popüler bir metin editörü uygulamasıdır. Kullanıcılar broşürler, raporlar, kitaplar ve hatta onu kullanarak web sayfaları oluşturabilirler. yazılım . Word belgesinin kaydedildiği tarih ve saati izlemek için bir zaman damgası ekleyebilirsiniz. Tarih ve saat otomatik olarak güncellenecek şekilde ayarlanabilir. İşte böyle yapılır.
talimat
- 1 tanesi üst çizgi MS Word menüsünde, Ekle> Tarih ve Saat ... seçeneğini seçin. Tarih ve saat, pencerede görüntülenir.
- 2 Mevcut formatları işaretleyin. Bazıları tarih değişikliği, bazıları zaman değişikliğidir. Önce bir tarih, sonra bir zamanın nasıl ekleneceğine bakacağız.
- 3 İstediğiniz tarih formatını seçin.
- 4 için onay kutusunu işaretleyin. otomatik güncelleme Bir belgenin her açılıp kaydedilmesinde Word'ün tarihi geçerli olarak değiştirmesini istiyorsanız.
- 5 Tarihi eklemek için Tamam'ı tıklayın. Sayfadaki konumunu ayarlayın.
- 6 MS Word'ün üst menü çubuğundan, tarih ve saat penceresini görüntülemek için Ekle> Tarih ve Saat ... seçeneğini tekrar seçin.
- 7 İstediğiniz zaman formatını seçin.
- 8 Word'ün belge her açıldığında ve kaydedildiğinde etkin olma süresini değiştirmesini istiyorsanız, otomatik yenileme kutusunu işaretleyin.
- 9 Zamanı belgenize eklemek için Tamam'ı tıklatın. Sayfadaki konumunu ayarlayın.
Word'de tarih nasıl eklenir? metin editörü Word, yalnızca iş belgeleri oluştururken gerekli olan böyle bir işlevdir. Ancak bu, onların hiç gerekli olmadığı anlamına gelmez. Gerektiğinde bile! Sonuçta, küçük şeyler üzerinde en çok zaman ve sinir harcıyoruz. Her zaman yapmak zorunda olduğumuz şeyi iyi hatırlıyoruz, ancak nadiren bir şey yapılması gerekiyorsa, bellek çoğu zaman başarısız olur. Bu nedenle, bir şey bir kez yapılırsa, büyük olasılıkla daha fazlasına ihtiyacınız olacaktır. Bu gibi durumlarda tembel olmamak ve eylemlerinizi bir not defterine yazmak daha iyidir. En azından Word'e bir tarih yapıştırma gibi önemsemeyin.
Bu konuda karmaşık bir şey yok.
Word'ün tüm sürümlerine hızlıca bir tarih ekleyin, kelimenin tam anlamıyla klavyedeki belirli tuşlara bir kez tıklayabilirsiniz. İşte bu sihirli anahtarlar:
Alt + ÜstKrkt + D
Sadece bu tuşlara aynı anda basın; tarih imlecin bulunduğu yerde hemen görünecektir.
Ancak otomatik olarak görünen formatı beğenmezseniz, biraz terlemeniz gerekir.
Word 2003'te tarih ekleme
İmleci, tarih koymamız gereken yere ayarladık;
Menüdeki Ekle sekmesini açın ve Tarih ve saat öğesini seçin;
Aynı adın bir sonraki penceresinde, Formatlar penceresinde Tarih ve saat , istediğiniz formatı seçin, alttaki Otomatik güncelleme onay kutusunu ayarlayın ve Tamam'ı tıklayın;
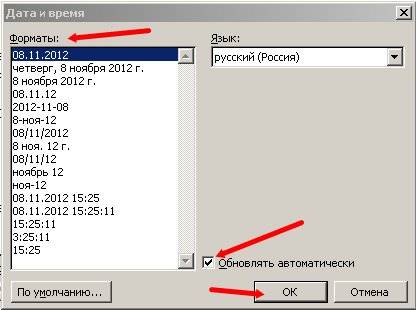
Bu durumda, sadece belgenin tarihine ihtiyacınız varsa, Güncelleştir onay kutusunu otomatik olarak işaretlemeyin, aksi takdirde belgeyi her açtığınızda geçerli olana değişir;
Word 2007 ve 2010'da, tarih altbilgilerle ayarlanır. Bunu yapmak için, üst menüdeki Ekle sekmesini açmanız ve orada üstbilgileri ve altbilgileri bulmanız gerekir. İstediğiniz altbilgiyi ve bir tarih belirlediniz.
Bu bakımdan eski Word 2003'ü daha çok seviyorum. Gittikçe daha insancıl olduğu gibi.
Bu, Word'e tarih eklemek için zor bir yol değildir .
Ziyaretler
Word'de tarih nasıl eklenir?