Bir docx “Word” belgesini HTML web sayfası olarak kaydetme
- Belgeyi web sayfası olarak kaydetme
- Belgeyi “filtre web sayfası” olarak kaydedin
- Belgeyi “web sayfası” olarak kaydedin
- Belgeyi “tek bir dosyada web sayfası” olarak kaydedin
- Gelişmiş web ayarları nasıl yapılandırılır
Bir Word belgesini hızlı bir şekilde HTML sayfasına nasıl dönüştürebileceğinizi okuyun. Bir veya daha fazla DOCX dosyasını HTML biçiminde kaydetmek için hangi çevrimiçi araçları veya üçüncü taraf programlarını kullanın. Kişisel masaüstü bilgisayarlar, dizüstü bilgisayarlar, tabletler, akıllı telefonlar ve diğer bilgisayar cihazları günlük olarak kullanıcılar tarafından kullanılmaktadır. Her türlü faaliyet için vazgeçilmez yardımcılardır: mesleki görevlerini yerine getirirken veya kişisel eğlence ve eğlence için.  İçindekiler:
İçindekiler:
- Belge web sayfası olarak nasıl kaydedilir.
- Belgeyi "filtrelenmiş web sayfası" olarak kaydedin.
- Belgeyi “web sayfası” olarak kaydedin.
- Belgeyi “tek bir dosyada web sayfası” olarak kaydedin.
- Gelişmiş web seçenekleri nasıl yapılandırılır.
Kişisel bilgisayar cihazlarının popülaritesini artırmak için ek bir teşvik, dünya çapında bilgi bilgisayar ağının “İnternet” in geliştirilmesi ve genel dağıtımıydı.
İnternetin ilk aşamadaki asıl amacı, bilgisayar kullanıcılarını herhangi bir bilginin değişimi için tek bir bilgi ağında birleştirmekti. Ancak, “İnternet” daha sonra birçok amaç için kullanıldı. Örneğin: kullanıcının kişisel bilgilerini saklamak; bilimsel, edebi ve sanatsal veri tabanlarına erişim; kullanıcılar birbirleriyle elektronik iletişim, sosyal ağlar, anlık iletiler, ses kayıtları ve video klipler aracılığıyla iletişim kurarlar. Ek olarak, kullanıcılar ek eğitim alma, ekonomik ve danışmanlık faaliyetlerinde bulunma, haberlere, ekonomik, gazetecilere, finansal ve diğer bilgilendirme alanlarına ve daha pek çok şeye erişme fırsatı kazandılar.
İnternete erişmek için , İnternet üzerinde herhangi bir bilgiyi kullanıcı dostu bir şekilde sunan bir web tarayıcısı olan özel yazılımın yardımını kullanmanız gerekir. Çeşitli formatları destekler ve her türlü cihazda mevcuttur.
Web sayfaları tasarlama ve oluşturma süreci son zamanlarda çok daha kolay hale geldi. İnternette , yüksek kalitede kullanıcı web sayfaları oluşturmayı teklif eden birçok web sitesi vardır. Veya daha profesyonel düzeyde web sayfaları geliştirmek için özel uygulamalar kullanın.
Microsoft Corporation, kullanıcının günlük ofis görevlerini çözmek için Microsoft Office ofis yazılım paketini geliştirmiştir. Pakette metin belgeleri, elektronik tablolar, sunumlar, veritabanları ve diğer temel office dosyası türleri için programlar bulunur.
Kullanıcılar Microsoft Office'i web sayfaları tasarlamak için bir araç olarak görmeyebilir ve bu doğru karar değildir, çünkü bu doğru seçim değildir. Ancak, herhangi bir nedenle bir web sayfasına dönmeniz gereken Microsoft Word'de oluşturulan mevcut bir belgeniz varsa, uygulamanın bunu yapmak için bazı yerleşik araçları vardır.
Not : Örnek olarak, bu makale için “Microsoft Word 2016” metin düzenleyicisini kullanacağız, ancak bir belgeyi web sayfası (veya “HTML” ) olarak kaydetme özelliği, “Microsoft Word” uygulamasının daha önceki sürümlerinde bulunmaktadır. Microsoft Word'ün daha önceki bir sürümünü kullanıyorsanız, o zaman bu makalede açıklanan tüm özellikleri göremeyebilirsiniz, ancak web sayfasını sürümünüze kaydetmek için bir temel oluşturabilirsiniz. metin editörü .
Belgeyi web sayfası olarak kaydetme
İlk olarak, web sayfasını kaydetmek istediğiniz Microsoft Word 2016 metin editöründe gerekli belgeyi açın. Uygulamanın ana menüsünde "Dosya" sekmesine tıklayın.
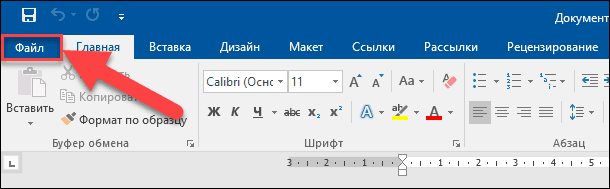
Sol kenar çubuğundaki olası eylemlerin açılan sayfasında, “Farklı Kaydet” komutunu seçin. Sonra orta bölmede, Gözat klasörünü tıklayın.
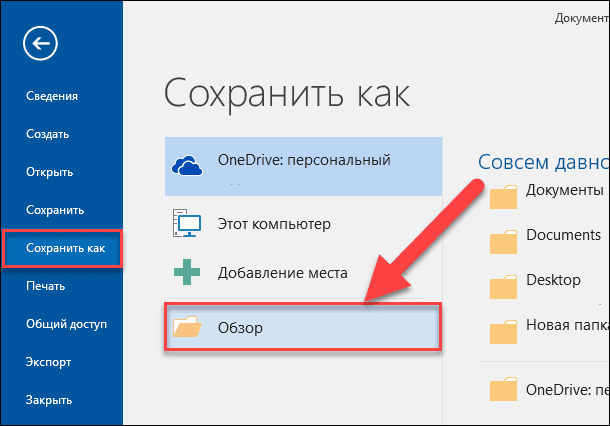
Açılan "Belgeyi Kaydet" penceresinde, dosyayı kaydetmek istediğiniz yeri belirtin. Ardından "Dosya Adı" metin kutusuna sayfanız için bir ad girin. Varsayılan olarak, Microsoft Word belgenizin adı zaten doldurulmuş olacak. Belgenin eski adını bırakabilir veya yeni bir tane icat edebilirsiniz.
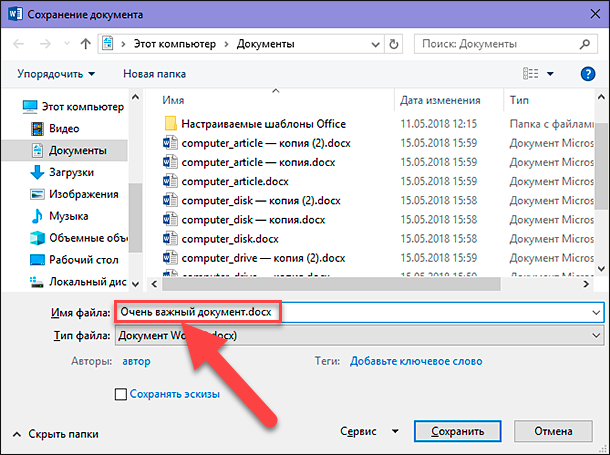
Ardından, Dosya Türü hücresindeki açılır menüyü tıklayın. Görünen olası dosya türleri listesinde, bir belgeyi web sayfası olarak kaydetmek için üç seçenek bulacaksınız: “Bir web sayfası tek bir dosyada (* .mht; * .mhtml)” ; “Web sayfası (* .htm; * .html)” ; ve "Filtreli web sayfası (* .htm; * .html)" .
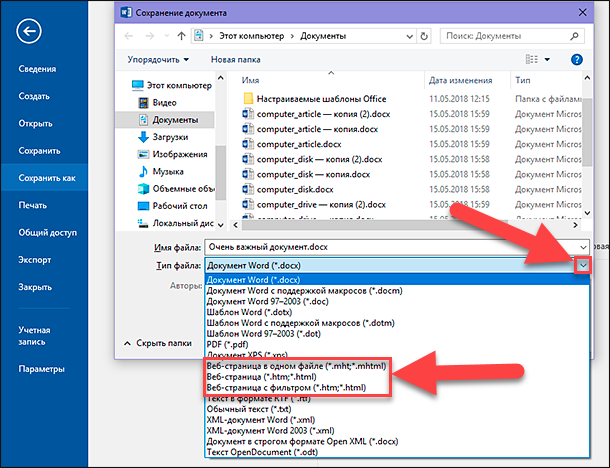
Bu parametrelerin tümü, belgenizi, bir web sayfasında metin görüntülemek için standart olan “HTML” ye (Köprü Metni Biçimlendirme Dili) dönüştürür. Ancak, bu dosya türlerinin her biri biraz farklı bir tür "HTML dosyası" oluşturur . Hangisini kullanmanız gerektiği çevrimiçi yayıncılık ayarlarınıza ve dosyayı daha sonra bir Microsoft Word belgesine dönüştürmeyi planlayıp planlamadığınıza bağlıdır.
Şimdi bu üç seçeneğin her birini düşünelim.
Belgeyi “filtre web sayfası” olarak kaydedin
Çoğu durumda, Web Sayfasını Filtrele seçeneği, bir Microsoft Word belgesini web sayfası olarak kaydetmenin en iyi yoludur. Belgenizin biçimini ve içeriğini korur, ancak sonuç olarak küçük bir dosyayı kaydetmenize olanak tanıyan basitçe gerek duymadığınız birçok ek "HTML kodu" öğesini atar. Çıktıda, dosyayı web sayfanızın seçenekler arasında en hızlı yükleme süresine sahip olan en temiz kodla alırsınız. Ancak, bu dosya kaydetme türü Microsoft Word'e özgü biçimlendirme öğelerini son belgeden kaldırır. Bu nedenle, web sayfasını yalnızca gelecekte böyle bir sayfayı tekrar Microsoft Word belgesine dönüştürmeyi planlamıyorsanız kaydetmek için seçmelisiniz. Adil olmak gerekirse, böyle bir ihtiyaç çok nadir görülür.
“ Dosya Türü” açılır listesindeki “ Belgeyi Kaydet” penceresinde, “ Web Sayfasını Filtrele (* .htm; * .html)” seçeneğini seçin.
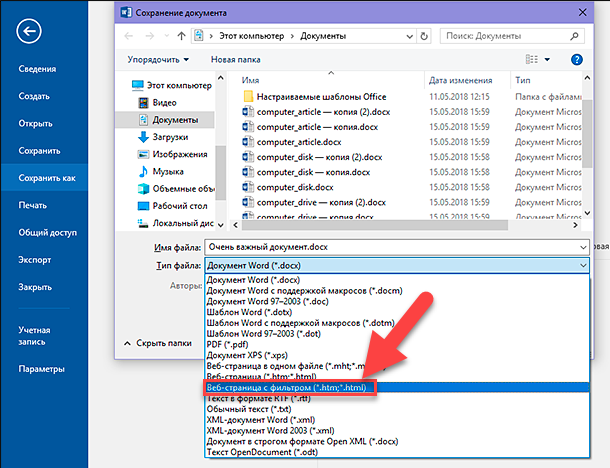
Ardından , Başlık hücresinin hemen altında bulunan Düzenle düğmesini tıklayın.
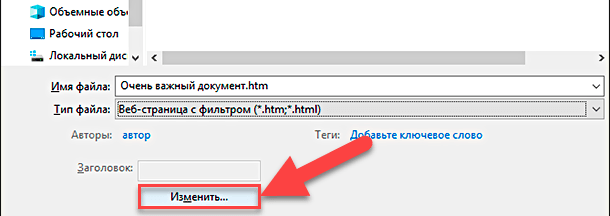
Görünen “Metin gir” penceresinde, web tarayıcınızın başlık çubuğunda görüntülenecek web sayfanızın adını girin ve “Tamam” düğmesini tıklayın veya klavyenizdeki “Enter” tuşuna basın.
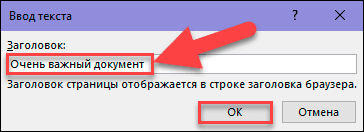
Ardından "Belgeyi Kaydet" penceresinde "Kaydet" düğmesini tıklayın. Belgeyi “HTML dosyasına” dönüştürmek istediğinizden eminseniz sizi uyaran bir pencere görünür, çünkü kaydettiğinizde, Microsoft Office'e özgü özel etiketler ve işlevler silinir. Seçiminizi "Evet" düğmesine basarak onaylayın.
Artık seçtiğiniz yere kaydedilmiş bir web sayfasına sahip olacaksınız. Ekranın doğruluğunu kontrol etmek için web tarayıcınızda açabilir veya web sitenize indirebilirsiniz. Varsayılan olarak, “Microsoft Word” , “HTML dosyasını” belirtilen klasöre ve belgede yer alan tüm görüntüleri web sayfasının adını taşıyan ayrı bir alt klasöre kaydeder. Bu nedenle, web sayfası ve bu klasörü resimlerle birlikte web sitenize yüklemeniz gerekecektir.
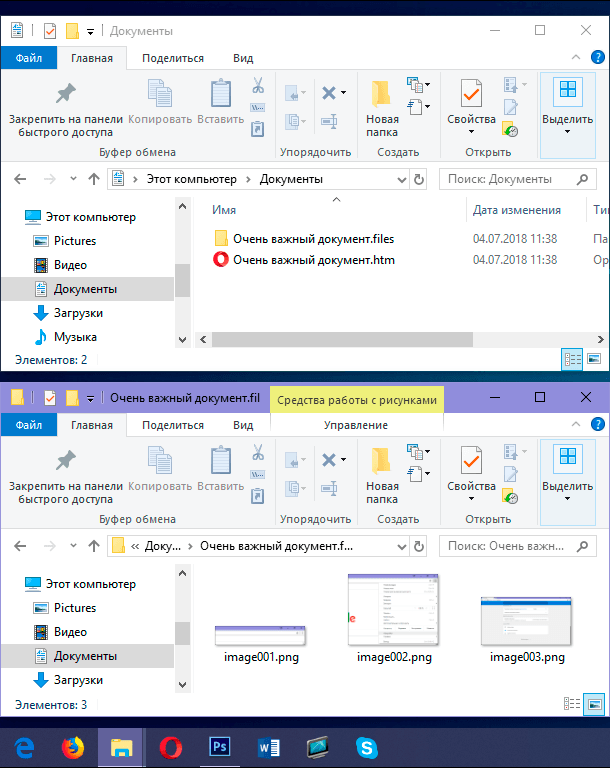
Ancak, daha sonra söyleyeceğimiz gibi, varsayılan belge ayarlarını gelişmiş ayarlar penceresinde değiştirebilirsiniz.
Belgeyi “web sayfası” olarak kaydedin
“ Belgeyi Kaydet” penceresindeki “Dosya Türü” açılır menüsünde “Web Sayfası” seçeneği biraz farklı çalışır. İlk tarif edilen “Filtreli Web sayfası” seçeneği gibi, web sayfası da “HTML dosyası” olarak yaratılır ve belgenin tüm görüntüleri ayrı bir alt klasöre kaydedilir. Bununla birlikte, “Web Sayfası” seçeneği, önceki sürümden çok daha fazla Microsoft Word formatı ve belge hakkında ek bilgi tasarrufu sağlar.

Ve tabii ki, bu seçenek çok daha fazla bilgi kaydedebildiğinden, sonuç olarak, son dosya ilk " kaydetmeli filtreli web sayfası" seçeneğinden daha büyük olacaktır.
Son web belgesini, web sayfanıza gerçekten gereksinim duyduğunuz belirli Microsoft Word biçimlendirme türlerini kaydedip kaydetmediğini görmek için biraz test etmeniz gerekecektir. Ancak, genellikle, bu bir web sayfasının metninin özellikleri ve büyüklüğü arasında iyi bir uzlaşmadır.
Belgeyi “tek bir dosyada web sayfası” olarak kaydedin
“Bir dosyadaki web sayfası” seçeneği, tüm olası biçimlendirme verilerini ( “Web sayfası” seçeneği olarak) ve belge özelliklerini kaydeder, ancak görüntüleri ayrı bir klasöre kaydetmek yerine, tüm resimlerinizi ve sayfanın kendisini “MHTML dosyasının” bir parçası olarak kaydeder. .

Web sayfalarını kaydetme seçeneği, ayrı ayrı dosyalar içeren belgeler için yararlı olabilir, ancak çok daha büyük boyutta bir dosya kaydeder. Bazen son dosya boyutu, sayfa boyutu ve ilgili dosyaların (örneğin, resimlerin) birleşimine yakındır. Ancak, bazen son dosya uygulanan parametrelere bağlı olarak daha da ortaya çıkabilir ( “Filtreli Web sayfası” seçeneğini kullanırken neredeyse 10 kat daha fazla).
Sayfayı web sitesinin bir parçası haline getirmeyi planlıyorsanız, web sayfasını hızlı bir şekilde yükleyememeniz nedeniyle bu gerçekten en iyi seçenek değildir. Ancak bazı durumlarda yararlı olabilir - örneğin, bir belgeyi Microsoft Word belgesini okumak için başka bir yolu olmayan biriyle paylaşmak istediğinizde.
Not : Kendi blogunuz varsa, paylaşma özelliğini kullanarak “Microsoft Word” belgesini doğrudan blogunuza yayınlayabilirsiniz. Nihai belge blog ayarlarında ayarlanan stilleri kullanırken, ilişkili verilerin sayısı minimumdur. Bir belgeyi blogda yayınlama süreci, bu makalede açıklanan yöntemlerden farklı olduğundan, üzerinde ayrıntılı olarak durmayacağız.
Gelişmiş web ayarları nasıl yapılandırılır
Microsoft Word ayrıca belgeleri web sayfaları olarak kaydederken özelleştirmek için kullanabileceğiniz bir dizi kullanışlı seçenek sunar.
Bu ayarlara erişmek için, “Belgeyi Kaydet” penceresinde , “Kaydet” düğmesinin yanındaki pencerenin altında bulunan “Hizmet” açılan listesini açın ve açılan menüden “Web Belgesi Seçenekleri” bölümünü seçin.
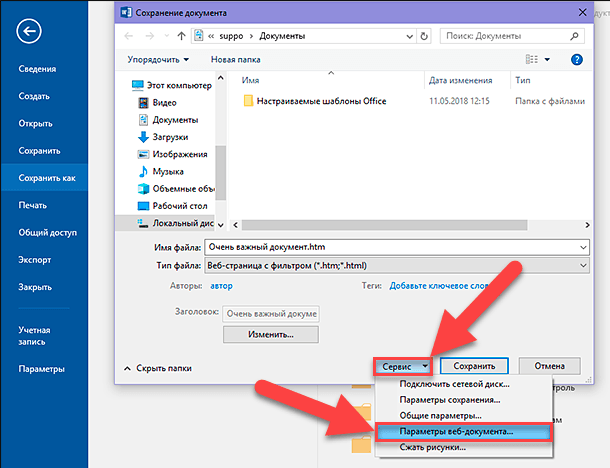
Web belgesi ayarları penceresi, web sayfalarını kaydetme ayarlarını tanımlayan çeşitli özelliklerde ince ayar yapmak için kullanabileceğiniz beş sekme içerir.
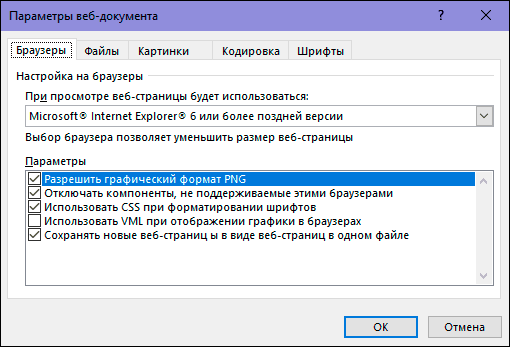
Bu sekmelerde özelleştirebileceğiniz özellik türleri şunlardır:
Tarayıcı sekmesi: Bu sekme, uyumluluk nedeniyle hedef tarayıcıyı seçmenize izin verir (bugün bu gerçekten önemli olmasa da), “PNG” ye grafik formatı olarak izin ver, yazı tipi formatlama için “CSS” ye güvenir ve diğer birkaç küçük seçenek sunar .
Dosyalar sekmesi : Bu sekmedeki ana seçenek, adları ve dosyaların yerleştirilme şeklini denetlemektir. Örneğin, “Yardımcı dosyalar için klasör oluştur” kutusunun işaretini kaldırırsanız, ilgili tüm dosyalar web sayfasıyla aynı klasöre kaydedilir. Ek olarak, uzun dosya adlarının kullanımını ayarlama seçenekleri ve bir belgeyi kaydederken Microsoft Word bağlantılarını güncelleme yeteneği de sunulmaktadır.
Resimler Sekmesi : Bu sekme, hedef tarayıcı için ekran boyutunu ve yoğunluğunu (inç başına piksel) kontrol etmek için kullanılır. Görüntüler ve metin, görüntülendikleri çözünürlüğe bağlı olarak değişebilir. Varsayılan çözünürlük değerleri yeterli olacaktır, çünkü karmaşık web siteleri oluşturmak için Microsoft Word'ü kullanmayacaksınız. Ancak web sayfanızı açarsanız ve tüm metinler resimlerin etrafına garip bir şekilde yerleştirilirse, o zaman bu sekmede ayarlayabilirsiniz.
Kodlama sekmesi: Bu sekme, belgenin kaydedileceği dili değiştirmenizi ve varsayılan web sayfasının kodlamasını ayarlamanızı sağlar.
Yazı Tipleri sekmesi: Bu sekme, sayfada kullanılan karakter kümesini ve yazı tipini belirlemenizi sağlar. Doğru çözüm, okuyucularınızın hangi web tarayıcılarını kullanacağını bilmediğiniz için bir evrensel font belirlemek olacaktır. Ancak farklı dillerde okuyucular için karakter kümelerini değiştirmek yararlı bir özellik olabilir.
Bu parametrelerin belgenize dayandığını hatırlamanız da önemlidir. Bu parametreleri belgedeki gibi ayarlayın, girilen tüm ayarları hatırlayacaktır. Ancak, birlikte çalışacağınız diğer belgeler varsayılan ayarları kullanmaya devam eder.
Bu makalede, "Microsoft Word" uygulamasında oluşturulan bir belgeyi çeşitli parametrelerle bir web sayfası şeklinde kaydetmenin bir yolunu gösterdik. Sık kullanmıyor olabilirsiniz, ancak gerekirse kullanmak için Microsoft Word'ün bu yeteneğinin farkında olmalısınız.