Usb אינטרנט להפיץ למחשב אחר. כיצד להפיץ את האינטרנט עם מודם Yota USB על רשת מקומית ב - Windows
- Usb אינטרנט להפיץ למחשב אחר. כיצד להפיץ את האינטרנט עם מודם Yota USB על רשת מקומית ב - Windows היי,...
- כיצד ליצור נקודת גישה WiFi באמצעות שורת הפקודה: וידאו
- כיצד בקלות להפיץ Wi-Fi ב - Windows 7 באמצעות התוכנית Conectify Hotspot: וידאו
Usb אינטרנט להפיץ למחשב אחר. כיצד להפיץ את האינטרנט עם מודם Yota USB על רשת מקומית ב - Windows
היי, אם יש לך מודם USB Yota, וכמה מחשבים, אז בטח, במוקדם או במאוחר אתה רוצה לעשות את זה כדי שמחשבים אחרים משתמשים בחיבור לאינטרנט שמגיע למחשב שבו המודם מחובר. להלן אני אראה לך איך לשתף את האינטרנט עם USB. מודם Yota .
מיד אעשה הסתייגות שבמהותה זוהי חזרה על הכתבה, אבל עם תיאור של הפעולות למקרה מסוים. באופן כללי, עדיף לשתף את האינטרנט באמצעות גישה כללית לאינטרנט, אבל מסיבה כלשהי זה לא עובד עם yota.
כדי להשיג זאת, אתה צריך את המודם עצמו, ואת ממשק הרשת שבה התקנים אחרים יחברו (אגב, אין צורך שהם מתחברים לקו באמצעות מתג או נתב, עבור זה האחרון יהיה צורך להשבית nat, ובמסגרת ההגדרות, ציין את השער הראשי - השער שנרשם במחשב שלך).
אנחנו הולכים למרכז בקרת הרשת משותף (תוכל ללחוץ על סמל הרשת, ליד השעון, ללחוץ לחיצה ימנית ולבחור את הפריט המתאים או לעבור דרך לוח הבקרה). כאן אנחנו נכנסים לשינוי הפרמטרים של המתאם.
למרבה הצער, אין לי מודם בהישג יד, אז כאן יהיה לך מתאם שונה כי האינטרנט מגיע, כלומר, יהיה מתאם NDIS, אבל זה לא משחק תפקיד מיוחד, ללכת המאפיינים שלה, עבור אל IP גירסה 4, ולחץ שוב מאפיינים. זכור או רשום את המידע שאתה רואה (כתובת IP, מסכה, שער, שרתי Dns).
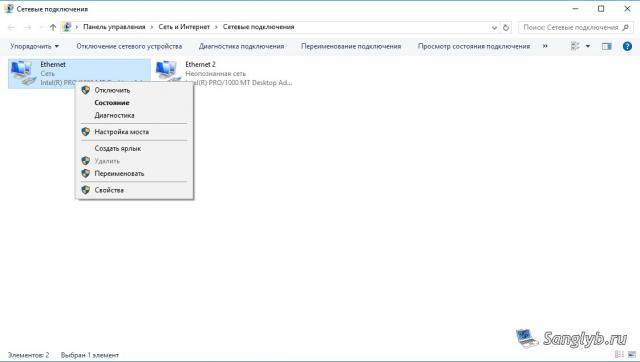

לאחר מכן סגור את חלון המאפיינים, בחר את שני הממשקים (אם יש לך יותר מהם וברצונך להפיץ את האינטרנט לכל הממשקים, בחר הכל), לחץ לחיצה ימנית ובחר את הגדרת הגשר.
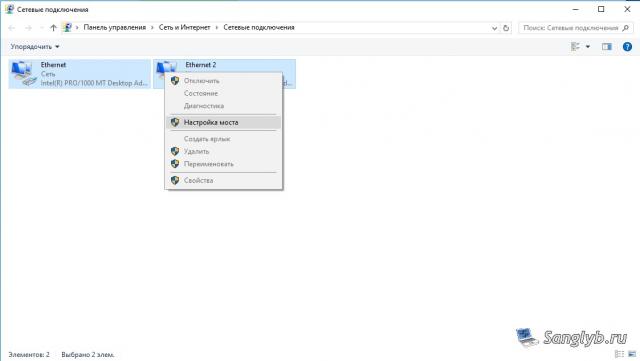
יהיה לך מכשיר חדש - גשר רשת.
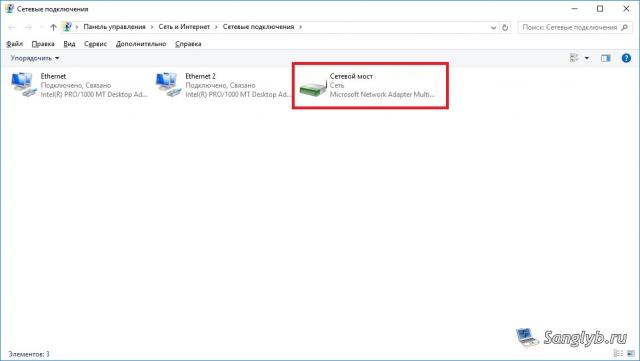
עכשיו אתה צריך ללכת לתוך המאפיינים שלה, ללכת המאפיינים של IP גירסה 4, ולנסוע מידע על הרשת, כי אתה זוכר קודם.
למעשה, זה המקום שבו ההתקנה הושלמה, אתה יכול להגדיר מחשבים אחרים, בשביל זה אתה צריך גם ללכת חיבורי רשת בנכסים מתאם רשת ואת הכונן הגדרות רשת . יש צורך שהכתובת תהיה באותה תת רשת כמו המחשב עם המודם, כלומר, אם יש לך את הכתובת 10.0.0.10 במחשב הראשי, המסכה היא 255.255.255.0, השער הוא 10.0.0.1, שרת ה- DNS הוא 10.0.0.1, ולאחר מכן ועל המחשב השני צריך להיות כל אותן הגדרות, למעט כתובת , הכתובת צריכה להיות שונה, כלומר. עבור מחשב, באפשרותך להגדיר את הכתובת, 10.0.0.11 או 10.0.0.20, וכו ' שים לב שאנו מגדירים את השער כמו במחשב עם המודם, ולא את הכתובת של מחשב זה.

שלום חברים! היום הייתי צריך לחבר מחשב שולחני רגיל לאינטרנט, כדי לעדכן את האנטי וירוס על זה. אין Wi-Fi על זה, וזה מאוד קשה לחבר אותו עם כבל רשת ישירות לנתב, זה רק כי הנתב אינו מותקן במקום נוח מאוד. ויש לי מחשב נייד המחובר לאינטרנט באמצעות Wi-Fi והחלטתי לנסות לחבר מחשב שולחני למחשב נייד כבל רשת וכן באמצעות גשר הרשת כדי להפיץ את האינטרנט למחשב באמצעות מחשב נייד.
הכל מבולבל איכשהו :). אבל עכשיו הכל יתבהר. חשבתי שאולי לא רק אני יכול להיות כזה מצב העצה שלי יכול להיות שימושי למישהו אחר.
אז במחשב הנייד שלי היה לי את האינטרנט, אשר קיבלתי על Wi-Fi. המשימה היתה לחבר מחשב שולחני עם מחשב נייד באמצעות כבל רשת ולהפוך אותו כך במחשב ובמחשב הנייד יש גישה לאינטרנט, ולא רק רשת.
יש אינטרנט על המחשב הנייד. אנו מחברים את המחשב למחשב הנייד באמצעות כבל רשת (כיצד לדחוס את כבל הרשת, עיין במאמר). במחשב, מצב החיבור לאינטרנט יהיה רשת ללא גישה לאינטרנט. אנחנו צריכים לעשות זאת כי תהיה גישה לאינטרנט.
לשם כך, עבור אל לוח הבקרה - רשת ואינטרנט - מרכז הרשת והשיתוף (או לחץ לחיצה ימנית על מצב החיבור לאינטרנט במגש ובחר " מרכז הרשת והשיתוף "). לאחר מכן בחר בצד ימין.
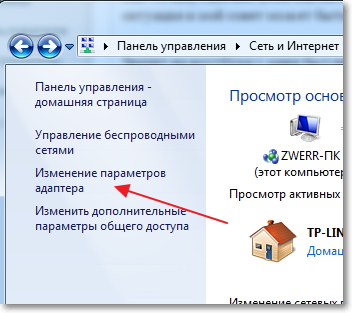
לחץ לחיצה ממושכת על המקש Ctrl ובחר שני חיבורים. יש לי את זה אלחוטי חיבור רשת (שדרכו המחשב הנייד מחובר לאינטרנט) ו Connect by רשת מקומית (בחיבור זה מחשב מחובר למחשב נייד באמצעות כבל).
אנו בוחרים אלה שני חיבורים ולחץ באמצעות לחצן העכבר הימני על אחד מהם. אנחנו בוחרים.
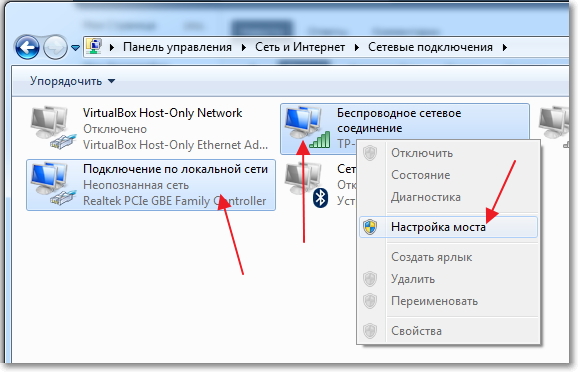
אנחנו מחכים קצת עד שהגדרות הגשר ייווצרו ויש לנו חיבור " חיבור רשת" חדש. ושני חיבורים, חיבור אלחוטי וחיבור LAN צריכים לקבל את הסטטוס של "מחובר, מחובר" .
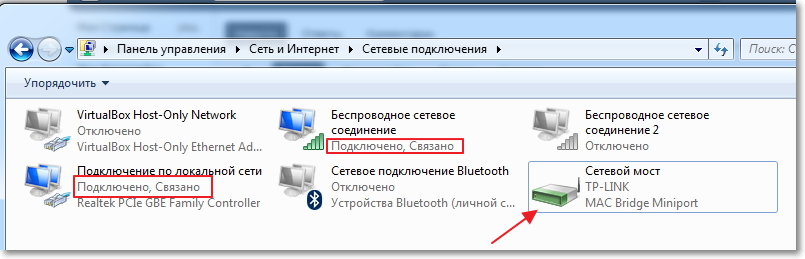
אם במהלך יצירת גשר הרשת, מופיעה הודעה שאי אפשר להמשיך, מכיוון שאחד מהקישורים מוגדר לשיתוף אינטרנט, בצע את הפעולות הבאות:
לחץ לחיצה ימנית על אחד משני החיבורים ובחר "מאפיינים" . לאחר מכן עבור לכרטיסייה "גישה" וראה שאין סמן ליד "אפשר למשתמשי רשת אחרים להשתמש בחיבור לאינטרנט ..." אם תיבה זו מסומנת, הסר אותה. כמו כן, בדוק את החיבור האחר.
במחשב המחובר למחשב הנייד באמצעות כבל רשת, האינטרנט צריך להופיע, לפחות זה עבד. עדכנתי את האנטי וירוס במחשב וגשר הרשת היה מיותר בשבילי. אם אתה רוצה גם למחוק את גשר הרשת, פשוט לחץ עליו עם כפתור העכבר הימני ובחר "מחק" .
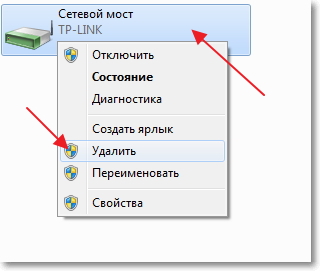
אם במהלך ההתקנה וההתחברות, מתעוררות בעיות, ולאחר מכן נסה להשבית את האנטי-וירוס. לעתים קרובות הם חוסמים כל מיני קשרים.
זה כל מה שרציתי לספר לך במאמר זה. אולי אתה צריך את העצה שלי.
לעתים קרובות המחשב מחובר לאינטרנט באמצעות כבל. אבל מה לעשות אם אתה צריך לחבר התקנים מרובים. בשביל זה אתה צריך ליצור בית רשת WiFi עם גישה לאינטרנט. ��ה מעלה את השאלה כיצד לשתף את האינטרנט באמצעות WiFi במחשב עם Windows 7?
האינטרנט הוא משהו כי כמעט אף אחד לא יכול לעשות היום.
זה פותח הרבה הזדמנויות חדשות, וגם מפשט באופן משמעותי את החיים. זה עוזר בבית הספר, עבודה, בידור, למצוא את המידע הנכון ועוד. הודות לאינטרנט, אנו יכולים למצוא את התשובה לכל שאלה, אבל זה לא תמיד זמין עבור כל המכשירים.
ראוי לציין כי כדי לשתף את האינטרנט באמצעות WiFi ב - Windows 7 עבור התקנים אחרים, אתה צריך ליצור קבוצה ביתית שבה ניתן לשלב את המחשבים הדרושים, מחשבים ניידים, טבליות, טלפונים חכמים וכן הלאה. במקרה זה, האינטרנט יהיה זמין רק לחברי הרשת.
��יצד לעשות זאת?
כיום, ישנן מספר דרכים לארגן את ההפצה של האינטרנט באמצעות WiFi:
- שתף באמצעות Windows המובנה.
- התקן את התוכנית ממפתח של צד שלישי.
ראוי לציין כי כדי לשתף את האינטרנט באמצעות WiFi באמצעות תקן כלי Windows 7 בשתי דרכים:
אז בואו ניקח מבט מקרוב על איך לשתף את האינטרנט באמצעות WiFi ב מערכת Windows 7
הפצה באינטרנט על WiFi ב - Windows 7: וידאו
ארגון הפצת האינטרנט באמצעות WiFi באמצעות שורת הפקודה
במקרה זה, השיטה השנייה היא יציבה יותר ופשוטה. אתה צריך לדעת רק כמה פקודות ספציפיות. שיטה זו של הפצת אינטרנט באמצעות WiFi מתאימה רק אם מנהל ההתקן של המתאם האלחוטי תומך בפונקציה Virtual FiWi. אבל ראוי לציין כי כל מחשב נייד מודרני יש כזה פונקציה, ובמקרה של בעיות, אתה רק צריך להתקין או לעדכן את הנהג על מתאם WiFi.
הדבר הראשון שיש לעשות הוא ללכת למנהל המשימות ולעדכן את מנהל ההתקן של המתאם האלחוטי. לאחר מכן, תוכל להמשיך לארגון רשת ביתית . כדי לעשות זאת, החזק את המקש "Windows" במקלדת, תוך לחיצה ממושכת, לחץ על הלחצן R בחלון המופיע, עליך לרשום cdd. אז אתה מפעיל את שורת הפקודה.
כאן אתה צריך לכתוב את הדברים הבאים: netsh wlan להגדיר hostednetwork מצב = לאפשר ssid = My_virtual_WiFi מפתח = 12345678 keyUsage = מתמיד. זהו צוות שיוצר רשת ביתית וירטואלית שאליה יתחברו מכשירים אחרים מאוחר יותר. SSID = MyvirtualWiFi הוא שם הקבוצה. במקום MyvirtualWiFi, אתה יכול לכתוב כל שם אחר. Key = 12345678 היא הסיסמה להתחברות לקבוצה. זה גם מציין הסיסמה שאתה צריך . לאחר שציינת את הפקודה, עליך להקיש Enter במקלדת. זה צריך להתברר כמו בתמונה.
אם הכל נעשה כהלכה, ואז ציוד חדש יופיע במנהל המשימות - "Microsoft Virtual WiFi WiFi מתאם יציאת". בנוסף, חיבור רשת אלחוטית חדש יופיע במרכז הרשת והשיתוף. זה אומר שהכל נעשה נכון.
עכשיו אתה צריך לשתף את האינטרנט עבור הקבוצה שנוצרה. לשם כך, עבור אל "שנה הגדרות מתאם" במרכז הרשת והשיתוף. בחלון שמופיע, אתה צריך למצוא חיבור שבו המחשב מקבל את האינטרנט. אנחנו צריכים להיכנס למאפיינים של חיבור זה על ידי לחיצה ימנית על קיצור הדרך.
כאן עליך לעבור לכרטיסייה "Access" ובקטע "חיבור רשת ביתית" בחר את החיבור שנוצר, הנקרא "חיבור רשת אלחוטית 2". כמו כן, עליך להגדיר את תיבות הסימון "לאפשר למשתמשי רשת אחרים להשתמש בחיבור לאינטרנט מחשב זה . לחץ על "אישור" וסגור את כל החלונות.
מאמרים קשורים
פעולה זו משלימה את הגדרת ההפצה באינטרנט. זה נשאר רק כדי להפעיל את הרשת שנוצרה. כדי להפעיל ולהפסיק את הרשת שנוצרה, השתמש בפקודות הבאות:
- הפעל את פעולת הקבוצה הווירטואלית - netsh wlan
- עצור את הקבוצה הווירטואלית - netsh wln.
כיצד ליצור נקודת גישה WiFi באמצעות שורת הפקודה: וידאו
הפצה באינטרנט באמצעות תוכנה מיוחדת
יש הרבה תוכניות דומות, ולכל אחת מהן יש יתרונות וחסרונות משלה. עם זאת, כולם עובדים על אותו עיקרון, כך ההגדרות שלהם מופחתים ההתקנה של שלושה פרמטרים בסיסיים:
- שם הקבוצה.
- סיסמה כדי להתחבר.
- בחר את החיבור שבו המחשב ניגש לאינטרנט.
מאחר שלכל התוכניות יש הגדרות כמעט זהות, הבה נבחן כיצד לשתף את האינטרנט באמצעות חיבור אלחוטי לאינטרנט ב- Windows 7 באמצעות התוכנית Conectify Hotspot. זוהי תוכנה חופשית, שהיא הנפוצה ביותר.
אז, להוריד ולהתקין את התוכנית. במהלך ההתקנה, הוא יבקש ממך להפעיל מחדש את המחשב. זה הכרחי כדי להתקין את מנהל ההתקן. לאחר מכן, להפעיל אותו. בחלון שמופיע, עליך למלא את כל השורות. אנו עושים זאת כדלקמן:
- שם נקודה חמה הוא שם הקבוצה הווירטואלית שנוצרת (SSID). זה יכול להיות כל דבר על פי שיקול דעתך.
- הסיסמה היא הסיסמה שתצטרך להזין כדי להתחבר לקבוצה. אתה חייב להמציא את זה בעצמך.
- Internetto Share הוא מתאם שדרכו המחשב מחובר לאינטרנט.
- Share Over הוא מתאם אלחוטי הדרוש להפיץ את האינטרנט.
- 'מצב שיתוף' הוא סוג רשת נוצרת . זה יכול להיות פתוח, Wep, WPA-2. יש לציין כי האפשרות השנייה היא הבטוחה ביותר.
לאחר הגדרת כל ההגדרות, לחץ על "התחל נקודה חמה". זהו זה, ההתקנה הושלמה.
כיצד בקלות להפיץ Wi-Fi ב - Windows 7 באמצעות התוכנית Conectify Hotspot: וידאו
יש לציין כי השיטה הראשונה מאפשרת לך להשתמש ב- WiFi כדי לקבל ולהפיץ את האינטרנט בו זמנית. במקרה השני, זה לא אפשרי. לכן, התוכנית Connectify Hotspot מאפשרת לך לשתף את האינטרנט במקרה שהמחשב מחובר לאינטרנט באמצעות כבל.
?ה מעלה את השאלה כיצד לשתף את האינטרנט באמצעות WiFi במחשב עם Windows 7??יצד לעשות זאת?