כיצד להדפיס לוח שנה. כיצד ליצור לוח שנה ב- Word
- כיצד להדפיס לוח שנה. כיצד ליצור לוח שנה ב- Word תוכנית חדשה "עיצוב לוחות שנה" מאפשר לך ליצור לוחות...
- שלב 1. הורד את התוכנה במחשב
- שלב 5. הדפס את היומן
- הדרכה
- בטל תיקוני תיקון חם
- תיקון שגיאות אוטומטי
כיצד להדפיס לוח שנה. כיצד ליצור לוח שנה ב- Word
תוכנית חדשה "עיצוב לוחות שנה" מאפשר לך ליצור לוחות שנה מסוגנן של כל פורמט וסגנון. התפלגות גודל - 48 MB. התוכנית פועלת תחת כל חלונות , כולל Windows 7, XP, Vista, Windows 8 ו 10. רכישה גרסה מלאה המיוצר באמצעות חנויות מקוונות אמין ביותר עם משלוח בתוך 10 דקות.
ביקורות משתמש
במשך זמן רב בחרתי תוכנית מתאימה ליצירת לוחות שנה. כאשר ניסיתי לוחות שנה עיצוב, מיד הבנתי - זה מה שאני צריך. התוכנית כוללת כל דבר שיכול להיות שימושי להכנת לוחות שנה בבית!
עליונה מורוזובה, מוסקווה
עיצוב לוחות שנה - תוכנית באיכות גבוהה מאוד מתחשב. אין ספק, את הטוב ביותר בשוק הרוסי. היא אישית פגע בי עם מגוון של לוחות שנה ואפשרויות עיצוב בלתי מוגבל כמעט.
ויאצ'סלב טיטוב, חברובסק
כיצד ליצור לוח שנה עם הידיים שלך? אם אתה שואל שאלה זו לא בפעם הראשונה, אז הגיע הזמן למצוא את התשובה. מאמר זה יתרום לכך. לאחר קריאתו, תוכלו ללמוד כיצד להפוך את הקיר, שולחן, כיס, להעיף סוגים אחרים של לוחות שנה ממש מאחורי המחשב באמצעות נוח "לוח שנה עיצוב" תוכנית -
שלב 1. הורד את התוכנה במחשב
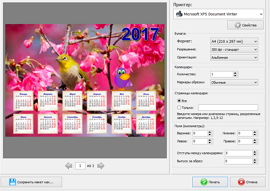
שלב 5. הדפס את היומן
עכשיו אתה יודע איך ליצור לוח שנה. לא הושלם לחלוטין הפרויקט ניתן להשאיר עבודה נוספת במחשב: כדי לעשות זאת, לחץ על "שמור" כפתור בתפריט בראש. שם אתה יכול לשמור אותו כתמונה ב- PDF, JPEG, CMYK, וכו 'אם לוח השנה מוכן, אז זה הזמן להדפיס אותו. לחץ על האפשרות "הדפס". בחלון שמופיע, בחר את המדפסת, גודל הנייר וכיוון ההדפסה, הגדר את הסמנים לקיצוץ, לשוליים ומספר הלוחות ולחץ על "הדפס" .
במאמר זה תוכלו ללמוד כיצד להפוך את לוח השנה ב- Word לשנת 2014 והוא יכול להוריד תבניות מוכנות ().
עובד המשרד המודרני הוא לא בעיה לקבל לוח שנה יפה ופונקציונלי. לעתים קרובות הם הביאו ונתרמו שנה חדשה לקוחות, לקוחות או מבקרים אסירי תודה. בנוסף, אין בעיה לקנות לוח שנה לשנת 2014 בקיוסק הקרוב.
מה לעשות לאלה שלא היה להם זמן לקבל לוח שנה או שהוא לא קיבל את היפה. אתה רק צריך לפנות למחשב. כמעט כל מחשב ברוסיה שווה עורך טקסט Microsoft Office, מה שאומר שאתה יכול לעשות את היומן הנכון ב- Word.
הפעל את התוכנית, בחר את התפריט קובץ צור ...
בצד ימין יש צדדי ליצירת מסמך.
בקטע "יצירת מסמך באמצעות תבנית", לחץ על הפריט "תבניות כלליות ...".
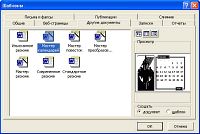 בתיבת הדו-שיח "תבניות" שמופיעה, פתח את הכרטיסייה "מסמכים אחרים" ובחר את הפריט "אשף לוח שנה". לחץ על אישור כדי להמשיך. אם רכיב לוח השנה אינו מותקן עדיין, התוכנית תתקין אותו בעצמה.
בתיבת הדו-שיח "תבניות" שמופיעה, פתח את הכרטיסייה "מסמכים אחרים" ובחר את הפריט "אשף לוח שנה". לחץ על אישור כדי להמשיך. אם רכיב לוח השנה אינו מותקן עדיין, התוכנית תתקין אותו בעצמה.
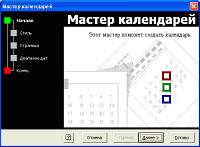 בדף הראשון באשף היומן, לחץ על הבא.
בדף הראשון באשף היומן, לחץ על הבא.
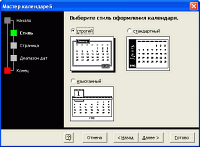 בחר סגנון עיצוב לוח שנה: קפדני, רגיל או מעולה. במראה, אתה יכול לנחש איך יראה את לוח השנה.
בחר סגנון עיצוב לוח שנה: קפדני, רגיל או מעולה. במראה, אתה יכול לנחש איך יראה את לוח השנה.
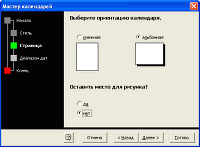 בחר את כיוון הלוח ואת הנוכחות של תמונה. עם תמונה, המסמך סיים ייראה קצת יותר אלגנטי, במיוחד אם אתה מדפיס אותו על מדפסת צבעונית.
בחר את כיוון הלוח ואת הנוכחות של תמונה. עם תמונה, המסמך סיים ייראה קצת יותר אלגנטי, במיוחד אם אתה מדפיס אותו על מדפסת צבעונית.
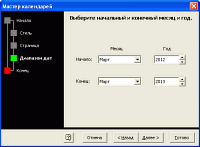 בחר את חודש ההתחלה והסיום והשנה. כברירת מחדל, החודש הנוכחי והשנה 2013 נבחרים, אני ממליץ מיד להדפיס לוח שנה למשך שנה - בחר את השנה הבאה 2014.
בחר את חודש ההתחלה והסיום והשנה. כברירת מחדל, החודש הנוכחי והשנה 2013 נבחרים, אני ממליץ מיד להדפיס לוח שנה למשך שנה - בחר את השנה הבאה 2014.
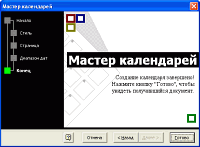 יצירת לוח שנה הושלמה! לחץ על "סיום" כדי לראות את המסמך שהתקבל.
יצירת לוח שנה הושלמה! לחץ על "סיום" כדי לראות את המסמך שהתקבל.
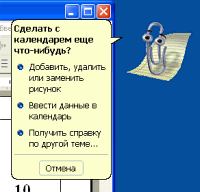 עוזר Microsoft Word (במקרה זה, Skrepysh) יציע את עזרתו. אתה יכול לקרוא את העזרה על שינוי לוח שנה סיים - כיצד להוסיף, למחוק או לשנות תמונה או להוסיף נתונים ללוח השנה.
עוזר Microsoft Word (במקרה זה, Skrepysh) יציע את עזרתו. אתה יכול לקרוא את העזרה על שינוי לוח שנה סיים - כיצד להוסיף, למחוק או לשנות תמונה או להוסיף נתונים ללוח השנה.
 הכל, אתה יכול להדפיס לוח שנה מוכן מ - Microsoft Word 2014, ואם אתה לא אוהב את זה, אתה יכול ליצור אחד חדש בכל עת. למרבה הצער, לוח השנה אינו מדגיש את הפלט חגים אבל אתה יכול לעשות את זה בעצמך, במיוחד אם יש לך מדפסת צבע.
הכל, אתה יכול להדפיס לוח שנה מוכן מ - Microsoft Word 2014, ואם אתה לא אוהב את זה, אתה יכול ליצור אחד חדש בכל עת. למרבה הצער, לוח השנה אינו מדגיש את הפלט חגים אבל אתה יכול לעשות את זה בעצמך, במיוחד אם יש לך מדפסת צבע.
להלן ניתן להוריד תבניות לוח שנה מוכן, כדי לא לבזבז זמן יצירת אותם.
הורד תבניות (6 חלקים, 1.1 MB)
Microsoft Word הוא כלי רב עוצמה ליצירת מסמכי טקסט . עם זאת, אתה יכול ליצור לוח שנה קטן נוח כי ניתן לקרוא על ידי לחיצה על הכפתור המתאים בסרגל הכלים. לשם כך, יהיה עליך להשתמש ב- Microsoft Visual Basic Toolkit, המותקן עם כל חבילת Microsoft Office.
הדרכה
צור מסמך Word ולשמור אותו כתבנית. כדי לעשות זאת, השתמש בפריטי התפריט המתאימים "קובץ" (עבור Office 2007 ומעלה - לחצן Microsoft Office בפינה השמאלית העליונה) - "Create" - "מסמך ריק" ולאחר מכן "שמירה בשם" - "תבנית Word".
פתח את סביבת התכנות של Visual Basic על-ידי הקשה על המקשים Alt ו- F11. נפתח חלון עורך שבו תלחץ על מקש "F7".
בחלק העליון של החלון, בחר "הוסף" - "טופס משתמש" ("הוסף" - "טופס משתמש"). בחר בתפריט כלים - פקדים נוספים. בתפריט המוקפץ, סמן את התיבה שלצד "לוח שנה" (או "לוח שנה"). לחץ על אישור.
לחץ על סמל "לוח שנה" שמופיע בלוח הבקרה "ארגז כלים". העבר את העכבר מעל הטופס וצייר ריבוע בגודל הנדרש ליומן.
באפשרותך לשנות את אפשרויות התצוגה של היומן. כדי לעשות זאת, בצד שמאל של החלון, בתפריט מאפיינים, בחר "מותאם אישית" ולחץ על כפתור אליפסה בצד ימין של הקו. בחלון המוקפץ, בחר את ההגדרות הדרושות. בכרטיסייה "גופן" ו "צבע" אתה יכול לבחור את האפשרויות עבור לוח השנה עצמו. לאחר ביצוע כל ההגדרות, לחץ על "אישור".
לחץ על כותרת הטופס, ועל "מאפיינים" ("הכיתוב" שורה) אתה יכול לציין את השם "לוח שנה". הכותרת תשתנה.
כדי לארגן את סגירת לוח השנה על מקש "Esc". לשם כך, בחר את הלחצן "CommandButton" ב- Toolbox, צייר אותו. שנה את הערך ב "מאפיינים" ל "אמת". הקש F7, הזן "Unload Me" בין שתי שורות "פרטי משנה" ו "סוף תת", ולאחר מכן לחץ על "אישור".
כדי להציג את התאריך הנוכחי ביומן, הדבק את הקוד לאחר הפריט "פרטי משנה Calendar1_Click ()": פרטי Sub UserForm_Initialize ()
Calendar1.Today
סוף תת
כדי להציג את היומן בכל מסמך שנוצר בתבנית, בחר בפקודה "Insert" - "Module" והזן: Sub OpenCalendar ()
משתמש
סוף תת
לחץ על הלחצן "שמור" בסרגל הכלים (או "קובץ" - "שמור"). ניתן לסגור את העורך.
כדי לבדוק את מצב הבריאות, הקש על Alt ו- F8 ב- Word. הזן "OpenCalendar", לחץ על "הפעלה". יפתח יומן. שמור את התבנית שנוצרה.
עצה טובה
כדי לפשט את פלט לוח השנה, אתה יכול להוסיף אותו לסרגל הכלים ("שירות" - "הגדרות" - "סרגל הכלים של" הכרטיסייה - "חדש" כפתור).
הפונקציה תיקון שגיאות אוטומטי על לטוס מתקן מאות שגיאות הקלדה נפוצות מילים באיות שגוי ב- MS Word. נצטרך לעקוב מקרוב כדי לראות את זה החלפת מהירה.
לדוגמה, ב- Word אתה לא יכול להזין את המילה nelz (ללא סימן רך) . הסיבה לכך היא תיקון אוטומטי ב - Word מיד תיקון זה שגיאת דפוס לאחר לחיצה על מקש הרווח.
תיקון שגיאות אוטומטי יכול גם להמיר שילובי טקסט בסיסיים לתווים הרצויים. לדוגמה, נסה לכתוב (C), והשינוי האוטומטי יהפוך אותו לסמל זכויות יוצרים אחד ©. כנ"ל לגבי הזנת שילוב ™ שהופך ™. הזנת התווים -> הופכת אותם לחצים, ואת התווים см להיות סמיילי.
בנוסף להחלפה האוטומטית של האיות מתקנת את שגיאות הפיסוק העיקריות במילותיך. פונקציה זו עושה באופן אוטומטי את האות הראשונה של המשפט במקרה העליון, מתקן באופן אוטומטי את המקרה העליון הפוך, כמו גם שגיאות נפוצות אחרות.
בטל תיקוני תיקון חם
אתה יכול לבטל שינויים שבוצעו על לטוס על ידי פונקציה תיקון שגיאות אוטומטי, אבל זה ידרוש מהירות. המהלך הסודי הוא ללחוץ על Ctrl + Z שילוב (ביטול הפקודה) מיד לאחר autochange. לחיצה על ביטול הפעולה של תיקון שגיאות אוטומטי.
גם אם לא השתמשת בפקודה 'בטל' באופן מיידי, עדיין תוכל להציג את העריכות שבוצעו על ידי תיקון שגיאות אוטומטי. הם מסומנים במלבן כחול הממוקם מתחת לאות הראשונה של הטקסט המתוקן, כפי שמוצג באיור שלהלן. כדי לעשות זאת, להגדיר את הסמן על מלבן זה ולחץ על זה כדי לראות את האפשרויות השונות עבור autochange.
תיקון שגיאות אוטומטי
כדי להביא את הטקסט לצורתו המקורית, בחר באפשרות "שנה חזרה ל ...", כאשר "..." הוא טקסט המקור.
כדי למנוע סוג זה של שינוי אוטומטי, בחר באפשרות "בטל שינוי אוטומטי ...". במקרה זה, הטקסט לא יהיה כפוף autochange, אבל יוגדר כקלדנית או מילה עם שגיאה.
כדי לשלוט בהתנהגות של autochange, כמו גם לתקן ולהרחיב את רשימת המילים להחלפה, עליך לבצע את השלבים הבאים:
- בחר בכרטיסייה קובץ בתפריט הראשי.
- לחץ על אפשרויות. תיבת הדו-שיח אפשרויות Word מופיעה.
- לחץ על הקטגוריה איות בחלונית השמאלית.
- לחץ על הלחצן אפשרויות תיקון שגיאות אוטומטיות.
מופיעה תיבת דו - שיח עם הכרטיסייה תיקון שגיאות אוטומטי. כרטיסייה זו מכילה רשימה של כל ההחלפות, כמו גם רשימה של תיקונים עבור שגיאות הקלדה נפוצות. באמצעות כרטיסייה זו, תוכל גם להסיר את כל האפשרויות האוטומטיות שאינן מתאימות לך. 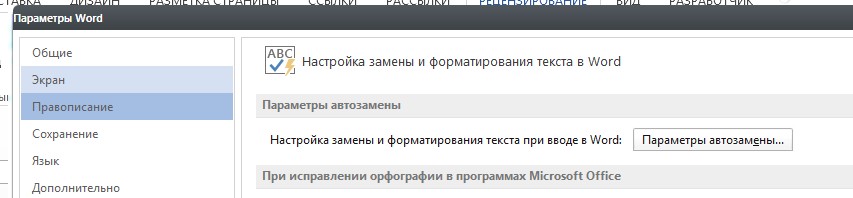
כדי למחוק רשומה ברשימה 'תיקון שגיאות אוטומטי', אתר את השורה הנדרשת, לדוגמה, __ עבור סמיילי. בחר שורה ולחץ על הלחצן מחק.
כדי להוסיף רשומה לרשימה להחלפה אוטומטית, השתמש בשדות "החלף" ו- "על ידי". לדוגמה, הקלד "חזק" בשדה "החלף", ובתיבה "on", הקלד "חזק" ולאחר מכן לחץ על הלחצן הוסף. לאחר ביצוע כל השינויים, לחץ על אישור וסגור את תיבת הדו-שיח אפשרויות Word. 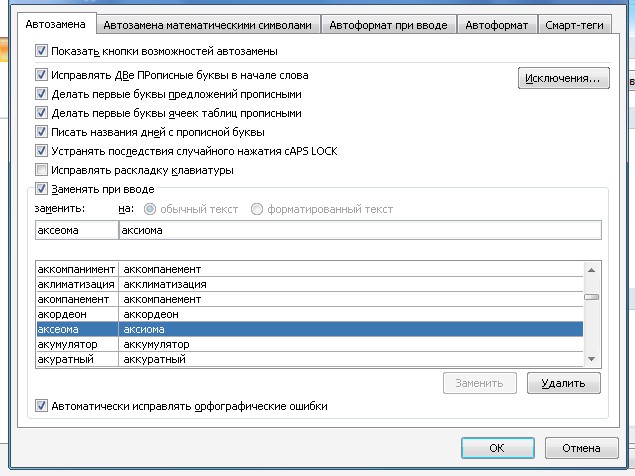
תיקון שגיאות אוטומטי הוא אחד מהתכונות הרבות ב- Word. אני מקווה לאחר קריאת לך התברר איך זה נוח תיקון שגיאת שיטת עובד בעת עבודה עם מסמכים.
אם עזרתי לך, שתף את הפוסט הזה עם אחרים. כפתורים חברתיים . אתה לא קשה - אני מרוצה. ותמיד להיות מודעים לנושאים חדשים - להירשם לניוזלטר ולהצטרף לקבוצות: חברי קבוצה, vKontakte.