Trasferimento di parole in Word.
- Tuning e ottimizzazione
- Cancellazione della sillabazione
- Installazione per Word 2003
- Word 2007 e 2010
- Aggiungi trasferimento trasferibile
- Metti la sillabazione in parti del documento
- Aggiungi un trattino senza interruzioni
- Imposta la zona di trasferimento
Il trasferimento di parole è necessario quando si digitano libri, riviste, opuscoli e documenti di formati speciali. Ma non inserire manualmente un trattino in luogo necessario , perché durante la formattazione del testo, puoi rovinare l'intero documento. il Editor di parole c'è uno strumento speciale per questo.
Durante la digitazione, effettuare le seguenti operazioni :
- Apri il documento finito.
- su barra in alto Seleziona la scheda " Layout di pagina ".
- Fai clic sul menu "Sillabazione" e seleziona una delle due modalità.
In modalità automatica , il programma stesso rompe le parole, guidato dalle regole della lingua russa. Può essere incluso anche prima che inizi il lavoro sul documento, quindi verrà formattato automaticamente dall'editor.
La modalità manuale richiede all'utente di determinare la posizione del guasto. Questo potrebbe essere necessario se nel testo ci sono termini speciali, gergo e altre parole che il programma potrebbe trasferire in modo errato.
Se è selezionato il posizionamento manuale , verrà visualizzata una finestra di dialogo sullo schermo che offre le opzioni. 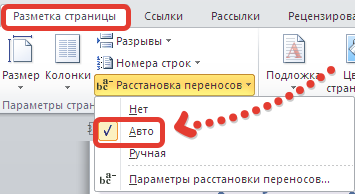
Tuning e ottimizzazione
Per impostazione predefinita, le parole verranno trasferite alla fine di ogni riga. Se questa funzione non è desiderabile, è possibile regolare la frequenza di utilizzo. Per fare questo, troviamo nella voce di menu " Disposizione della sillabazione " " Parametri " e nella finestra visualizzata specificare il numero necessario, definendo il numero di sillabazione può essere disposto in una riga in più righe. 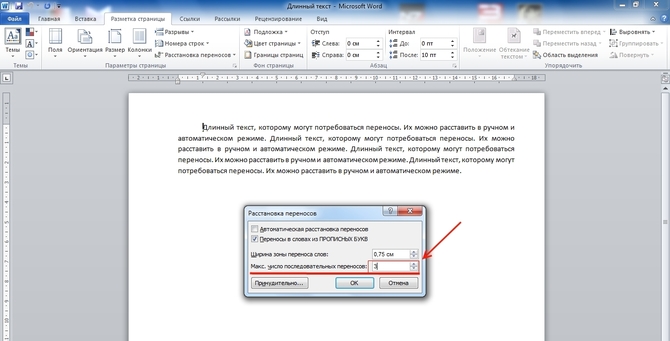
Nel campo " Width of the wrap " è possibile specificare la distanza tra l'ultima parola nella riga e il bordo destro della pagina. Aumentando questo parametro, è possibile ridurre il numero di sillabazione, ma con un intervallo più stretto della fine delle righe nel testo diventerà più agevole.
Se ci sono diversi paragrafi in cui le parole non devono essere spostate, è possibile disabilitare questa funzione per un frammento di testo. L'algoritmo è il seguente:
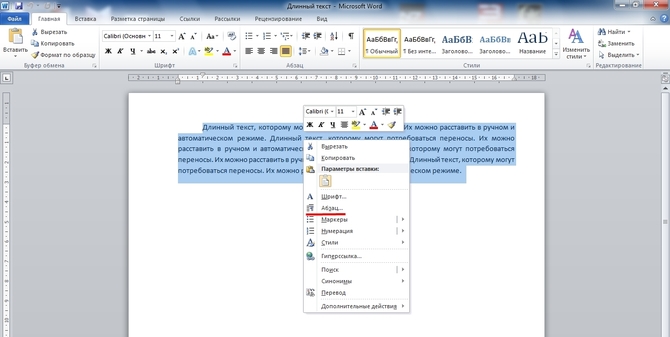
Se il documento contiene una parola con un trattino (ad esempio "sci-fi") che non può essere interrotto, devi inserire un inseparabile invece del solito trattino tenendo premuto i tasti Ctrl + Maiusc + trattino (-).
Cancellazione della sillabazione
Per annullare il posizionamento automatico, è sufficiente fare clic su " No " nel menu di selezione della modalità. 
C input manuale è più difficile, perché dovrà anche essere rimosso manualmente. Questo viene fatto nella seguente sequenza:
- Sulla barra dei menu, seleziona la scheda " Home ".
- Sulla destra troviamo la voce " Sostituisci ".
- Nella finestra che si apre, non inseriamo alcun campo. Basta fare clic sul pulsante " Altro >>".
- In basso seleziona il pannello " Speciale ".
- Troviamo nella lista " Trasferimento morbido ".
- Clicca su " Sostituisci tutto ".
In tutto versioni esistenti editore Microsoft Word Per impostazione predefinita, una parola che non si adatta all'intera linea passa alla successiva. Nel frattempo, la sillabazione consente di migliorare il layout del testo, evitando spazi vuoti, per rendere il documento più accurato. Inoltre, l'ulteriore compattezza del testo influisce sul consumo di carta per la stampante.
Allo stesso tempo, trovare una funzione così importante e utile mentre si gira per il menu può essere abbastanza difficile. Anche in versioni di Microsoft ufficio anni diversi interfaccia editor grafico di volta in volta cambia oltre il riconoscimento, il che rende non un compito semplice cercare la solita funzionalità. Considerare l'algoritmo di sillabazione per le versioni di Word 2003, 2007, 2010.
Installazione per Word 2003
Servizio -> Lingua -> Sillabazione (di seguito - RP)
Per trasferire parole per parola nel testo già digitato, è necessario selezionarlo interamente o il frammento necessario. Quindi selezionare il menu "Servizio", la voce "Lingua" e il comando "RP". Arriviamo alla finestra delle impostazioni. Qui è necessario mettere un marcatore di fronte al comando "RP automatico". Qui sotto puoi impostare i parametri necessari funzione automatica . Ad esempio, l'assenza di un marker di fronte al comando "Trasferisci in parole da CARDWARE" escluderà la suddivisione di abbreviazioni e maiuscole. aspetto Il testo può essere ulteriormente migliorato regolando i parametri "Larghezza del wrap" (questa è la distanza massima consentita tra il margine destro e l'ultimo carattere sulla linea) e "Numero massimo di trattini consecutivi" (capacità di controllare il numero di parole consumate per pagina). Dopo che i parametri sono stati modificati o selezionati per impostazione predefinita, è necessario fare clic su "OK" per avviare la sillabazione automatica.
La possibilità di selezionare manualmente le parole trasferibili in base alla versione 2003 è nascosta nella stessa finestra dietro il pulsante "Forzato". Scegliendo questo comando, deciderete nella finestra di dialogo aperta come dividere una parola per sillaba.
A volte capita che parte del testo debba liberarsi dall'autotrasferimento. Puoi farlo in questo modo. momento culminante frammento desiderato e nel menu "Formato", selezionare "Paragrafo" e, nella finestra aperta, selezionare la scheda "Posizione nella pagina". Seleziona la casella accanto alla riga "Proibisci trasferimento automatico parole. " Il comando verrà applicato solo alle parole del frammento selezionato.
Word 2007 e 2010
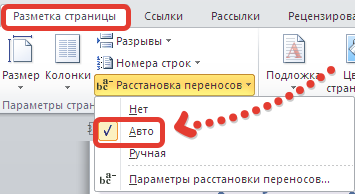 Layout pagina → Sillabazione-> No, Auto, Manuale, nelle versioni Word 2007 e 2010, la funzione TL si trova nella scheda Layout pagina. L'editor consente di organizzare i trattini utilizzando la modalità automatica (la voce "Auto") o di eseguire un'operazione con la propria mano ("Manuale"), definendo in modo indipendente quale parte della parola rimane sulla linea e che si sposta sulla successiva. La divisione delle parole in sillabe viene eseguita in una finestra di dialogo.
Layout pagina → Sillabazione-> No, Auto, Manuale, nelle versioni Word 2007 e 2010, la funzione TL si trova nella scheda Layout pagina. L'editor consente di organizzare i trattini utilizzando la modalità automatica (la voce "Auto") o di eseguire un'operazione con la propria mano ("Manuale"), definendo in modo indipendente quale parte della parola rimane sulla linea e che si sposta sulla successiva. La divisione delle parole in sillabe viene eseguita in una finestra di dialogo.
Il comando "Parametri del RP" consente di abilitare le impostazioni a propria discrezione modalità automatica . Questo può essere fatto con gli stessi parametri, che sono decodificati sopra per Word 2003.
Nell'edizione 2003, l'opzione per abilitare la sillabazione si trova nella stessa finestra, che può essere richiamata utilizzando il comando Strumenti | Lingua | Sillabazione . In questo caso comparirà la finestra Sillabazione, in cui è necessario abilitare l'opzione (imposta l'uccello) Sillabazione automatica . Forse l'opzione Trasferimenti in parole da LETTERE MAIUSCOLE può anche essere lasciata, anche se a volte in lettere maiuscole, i trattini non vengono inseriti.
Sillabazione in Word 2007 e Word 2010.
Per abilitare la sillabazione in versioni successive Word, devi andare alla scheda Layout di pagina e nell'area Imposta pagina selezionare il comando Sillabazione .
Questo comando ha clausole nidificate:
No : questa modalità è attiva per impostazione predefinita. Le parole che non si adattano alla linea verranno trasferite interamente alla riga successiva.
Auto : il comando per abilitare la sillabazione automatica. Se si seleziona questo comando, le parole che non rientrano nella stringa verranno trasferite in conformità con le regole introdotte in Microsoft Word.
Manuale : questo comando apre la finestra di dialogo Sillabazione, che consente di organizzare manualmente i trattini nelle parole che non si adattano alla fine della riga.
Impostazioni sillabazione : apre la finestra di dialogo Sillabazione, che consente di configurare le impostazioni di sillabazione. Questa opzione mostra la stessa finestra delle opzioni di Word 2003.
La funzione di ricerca e sostituzione del testo non solo accelera il processo di modifica, ma può anche essere utile durante la ricerca e la sostituzione di alcune opzioni di formattazione, personaggi speciali e altri oggetti del documento.
ricerca
Per eseguire una ricerca, è necessario selezionare il comando "Modifica" - "Trova" (Ctrl + F). Allo stesso tempo, la finestra di dialogo Cerca e sostituisci verrà visualizzata sullo schermo.
Nel campo "Trova", è necessario inserire un modello per la ricerca. Per avviare la ricerca, fare clic sul pulsante "Trova successivo". Word cercherà il modello specificato dalla posizione in cui si trova il cursore verso la fine del documento. Se viene trovato il frammento di testo necessario, la ricerca viene messa in pausa e il testo trovato viene evidenziato. Per continuare la ricerca, è necessario fare nuovamente clic sul pulsante "Trova successivo". Quando viene raggiunta la fine del documento, Word lo informa e offre di continuare la ricerca dall'inizio del documento. Se non è necessario effettuare ulteriori ricerche, è necessario fare clic sul pulsante "Annulla".
sostituzione
Per eseguire una ricerca e sostituire il testo, selezionare il comando "Modifica" - "Sostituisci" (Ctrl + H). Allo stesso tempo, la finestra di dialogo Cerca e sostituisci verrà visualizzata sullo schermo.
Nel campo "Trova" è necessario inserire una parte di testo da sostituire. Nel campo "Sostituisci con" - il testo da inserire. Per avviare la sostituzione, fare clic sul pulsante "Trova successivo". Word troverà il primo pezzo di testo da sostituire e lo evidenzierà. Per sostituire, è necessario fare clic su "Sostituisci". Se si è certi che la sostituzione è corretta e non è necessario controllare questo processo, è possibile fare clic sul pulsante "Sostituisci tutto". In questo caso, tutti i frammenti trovati verranno sostituiti e al termine dell'operazione Word fornirà un rapporto sul numero di sostituzioni effettuate.
Dovrebbe essere molto attento quando si sostituisce il testo. Ad esempio, digitando la parola "bank" per sostituire il testo, Word sostituirà tutte le parole in cui si verifica questa frase (Privatbank, ATM, All-In, ecc.).
Quando una parola non si adatta alla fine di una singola riga, Programma Microsoft Word lo porta automaticamente all'inizio del successivo. La parola stessa non è divisa in due parti, cioè non vi è alcuna sillabazione in essa. Tuttavia, in alcuni casi, il trasferimento di parole è ancora necessario.
Word consente di disporre la sillabazione automaticamente o manualmente, aggiungendo caratteri di trattini morbidi e trattini non interrotti. Inoltre, c'è la possibilità di impostare la distanza ammissibile tra le parole e il campo estremo (a destra) del documento senza ricorrere a parole.
Nota: in questo articolo andrà su come aggiungere il "word wrap" manuale e automatico in Word 2010 - 2016. In questo caso, le istruzioni descritte di seguito saranno applicabili alle versioni precedenti di questo programma.
La funzione di trasferimento automatico consente di inserire i trattini durante la scrittura del testo, laddove necessario. Inoltre, può essere applicato a testo scritto in precedenza.
Nota: in caso di modifiche successive al testo o alla sua modifica, che potrebbero comportare una modifica della lunghezza della linea, verrà automaticamente riorganizzato il ritorno automatico delle parole.
1. Selezionare la parte del testo in cui si desidera organizzare la sillabazione o non selezionare nulla, se i segni di sillabazione devono essere collocati in tutto il documento.
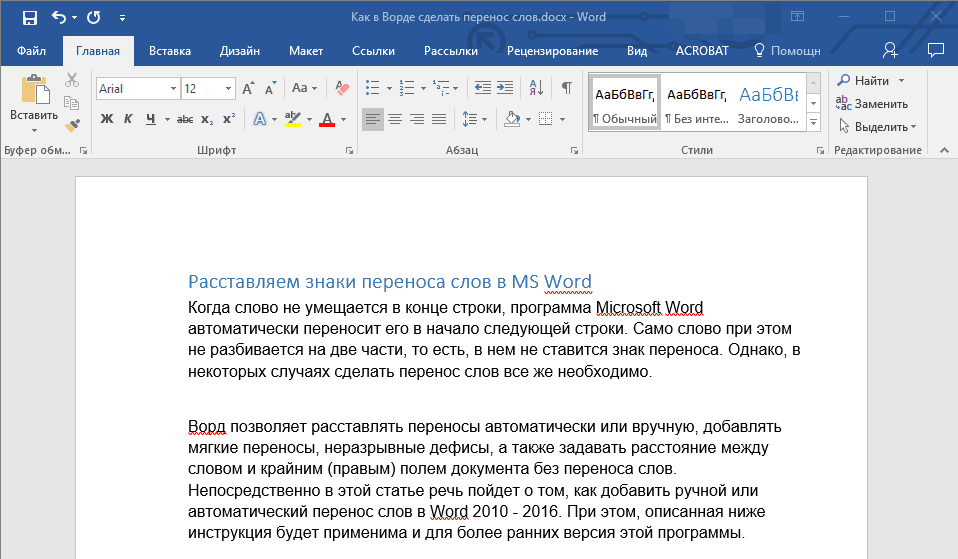
2. Vai alla scheda "Layout" e fai clic sul pulsante "Sillabazione" che si trova nel gruppo "Imposta pagina" .
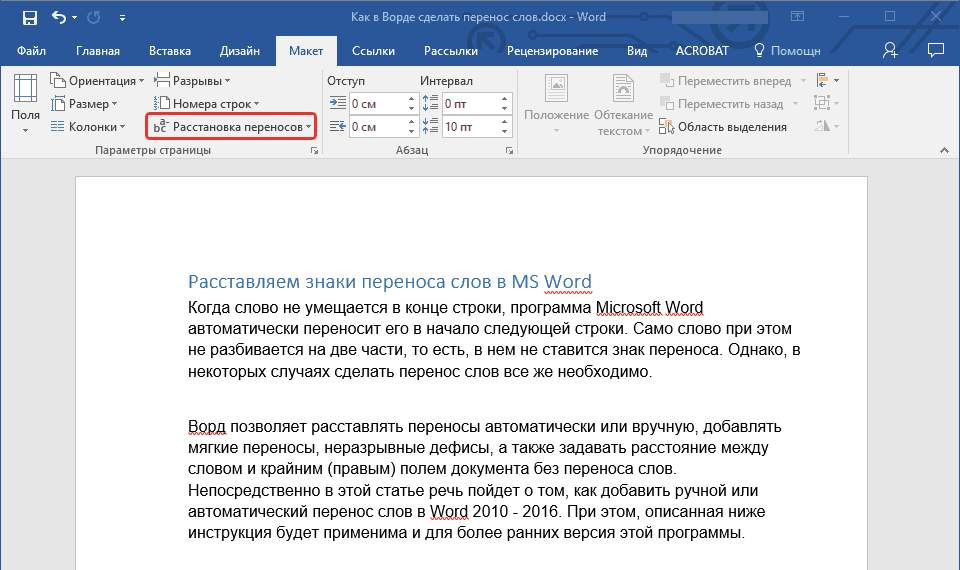
3. Nel menu a discesa, seleziona la casella accanto a "Auto" .
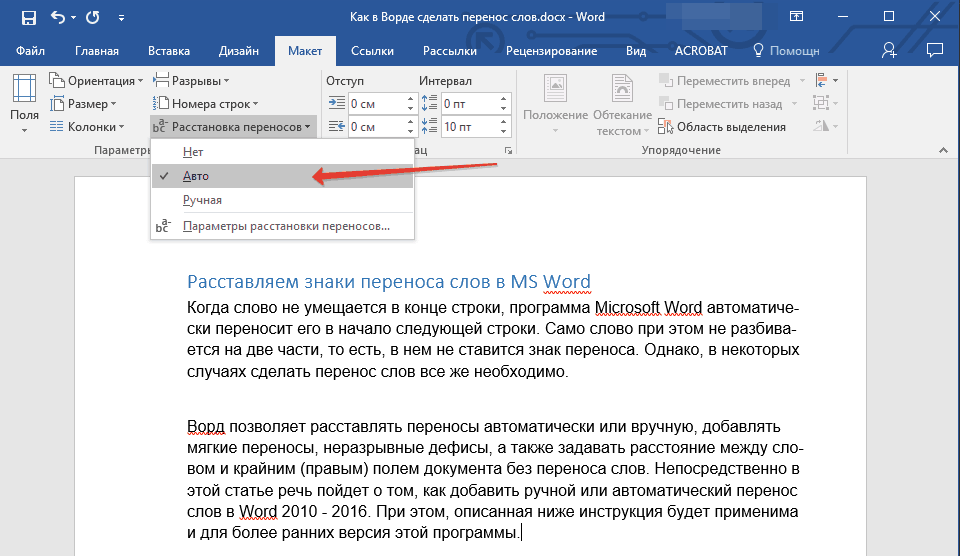
4. Se necessario, nel testo verrà visualizzato il termine automatico.
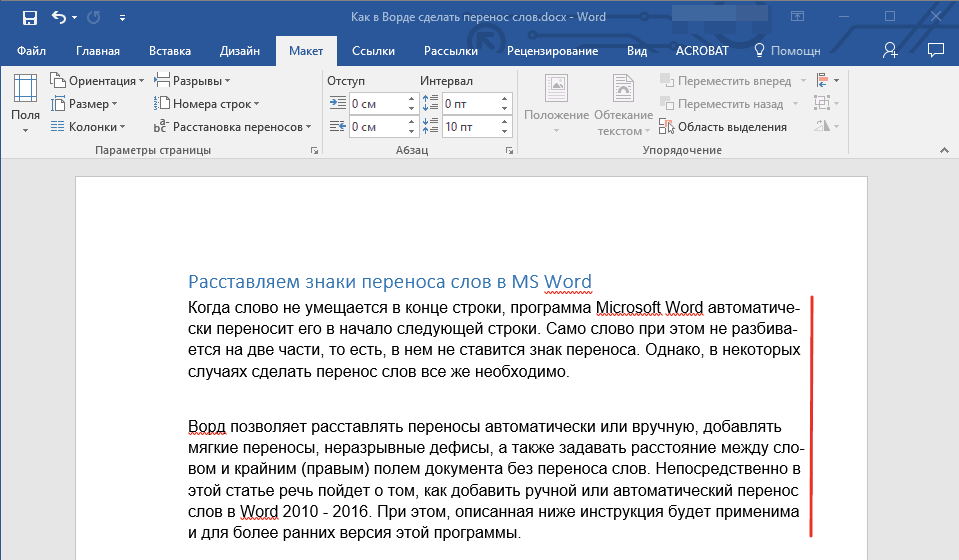
Aggiungi trasferimento trasferibile
Quando è necessario indicare una parola o una frase che cade alla fine della linea, è consigliabile utilizzarla trasporto morbido . Con esso, è possibile specificare, ad esempio, che la parola "autoformat" deve essere spostata "auto-format" e non "autoformat" .
Nota: se una parola con un trattino basso impostato non si trova alla fine della riga, il carattere di trattino può essere visto solo nella modalità "Display" .
1. Nel gruppo "Paragrafo" situato nella scheda "Home" , individua e fai clic su "Visualizza tutti i personaggi" .
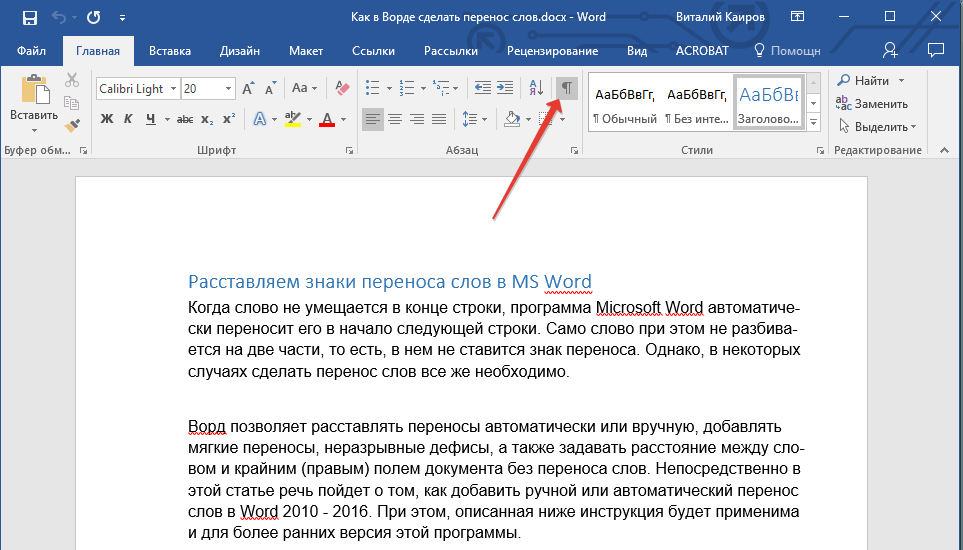
2. Fare clic con il tasto sinistro del mouse nel punto della parola in cui si desidera inserire un trattino.
3. Premere "Ctrl + - (trattino)" .
4. Un trattino morbido appare nella parola.
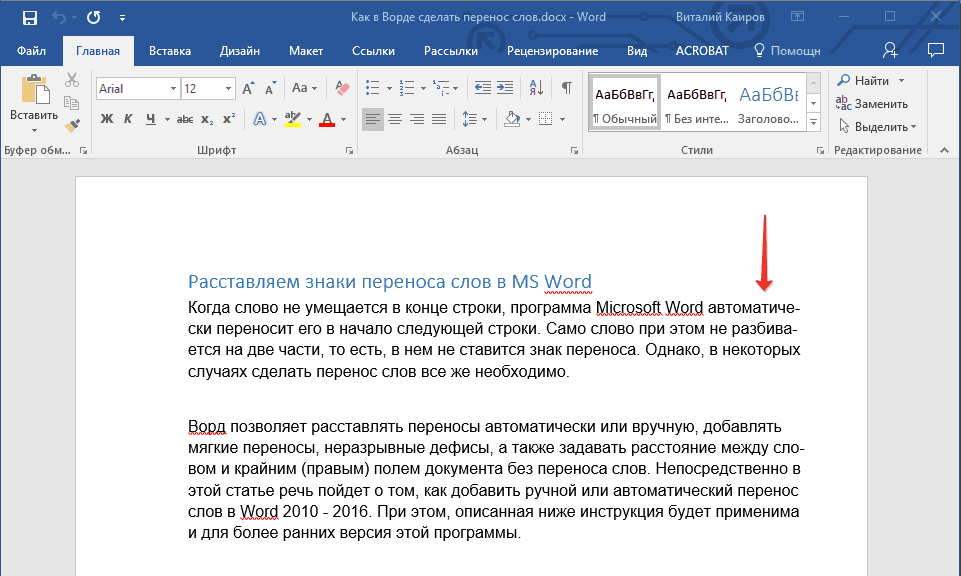
Metti la sillabazione in parti del documento
1. Selezionare la parte del documento in cui si desidera inserire la sillabazione.
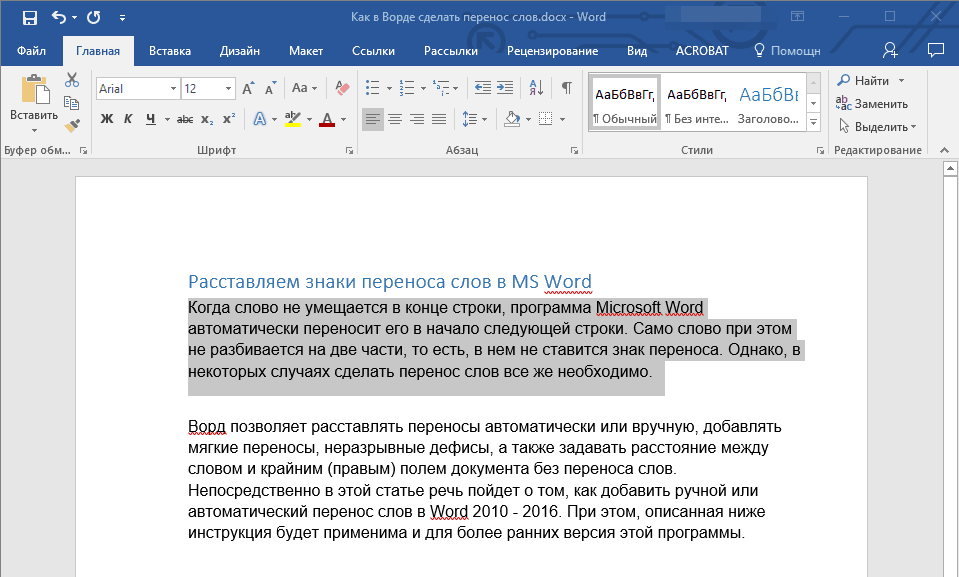
2. Vai alla scheda "Layout" e fai clic su "Sillabazione" (gruppo "Imposta pagina" ) e seleziona "Auto" .
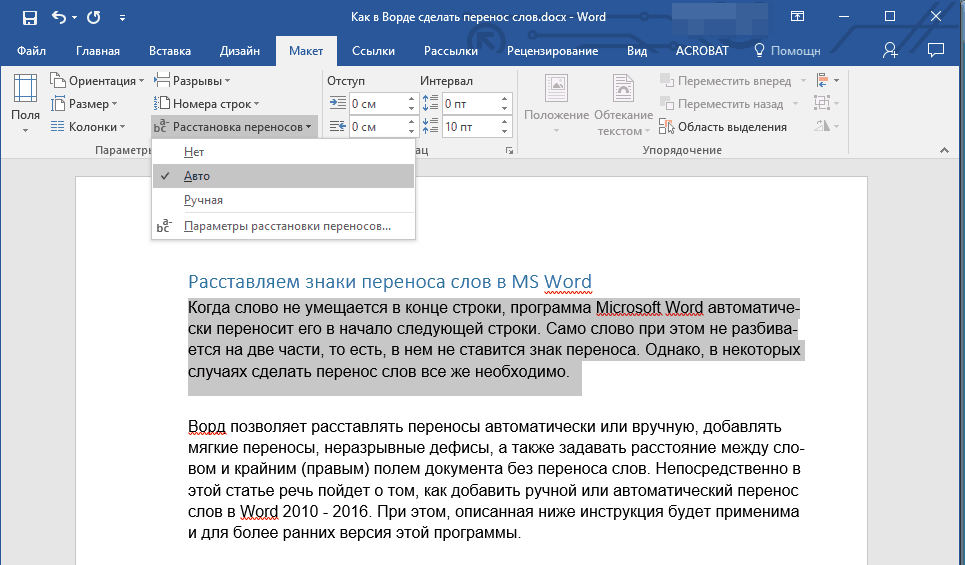
3. Nel testo selezionato vedrai la sillabazione automatica.
A volte è necessario organizzare manualmente la sillabazione in parti del testo. Pertanto, la corretta sillabazione manuale in Word 2007 - 2016 è possibile grazie alla capacità del programma di trovare autonomamente parole che possono essere trasferite. Dopo che l'utente specifica il luogo in cui collocare il trasferimento, il programma aggiungerà un trasferimento trasferibile qui.
Quando si modifica ulteriormente il testo, come quando si modifica la lunghezza delle linee, Word visualizzerà e stamperà solo i trattini che si trovano alla fine delle righe. Allo stesso tempo, la sillabazione automatica ripetuta nelle parole non viene eseguita.
1. Selezionare la parte del testo in cui si desidera organizzare la sillabazione.
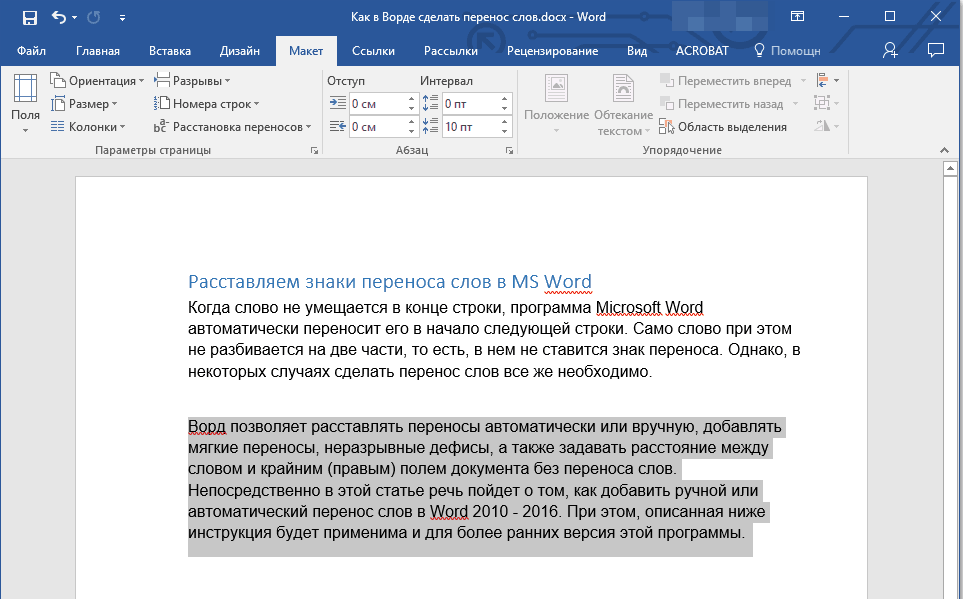
2. Vai alla scheda "Layout" e fai clic sul pulsante "Sillabazione" che si trova nel gruppo "Imposta pagina" .
3. Nel menu espanso, selezionare "Manuale" .
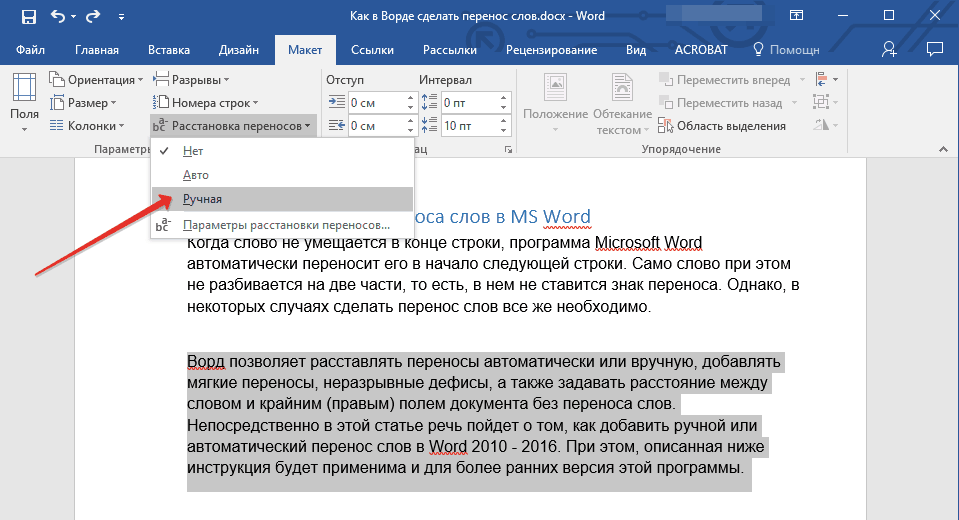
4. Il programma cercherà le parole che possono essere trasferite e mostrerà il risultato in una piccola finestra di dialogo.
- Se si desidera aggiungere un trasferimento trasferibile nel posto proposto da Word, fare clic su "Sì" .
- Se si desidera impostare il simbolo di sillabazione in un'altra parte della parola, posizionare il cursore lì e premere "Sì" .
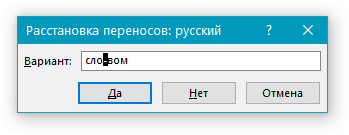
Aggiungi un trattino senza interruzioni
A volte è necessario evitare di rompere parole, frasi o numeri alla fine di una riga e contenenti un trattino. Pertanto, ad esempio, è possibile eliminare il divario numero di telefono "777-123-456", sarà completamente trasferito all'inizio della riga successiva.
1. Posiziona il cursore nel punto in cui desideri aggiungere un trattino.
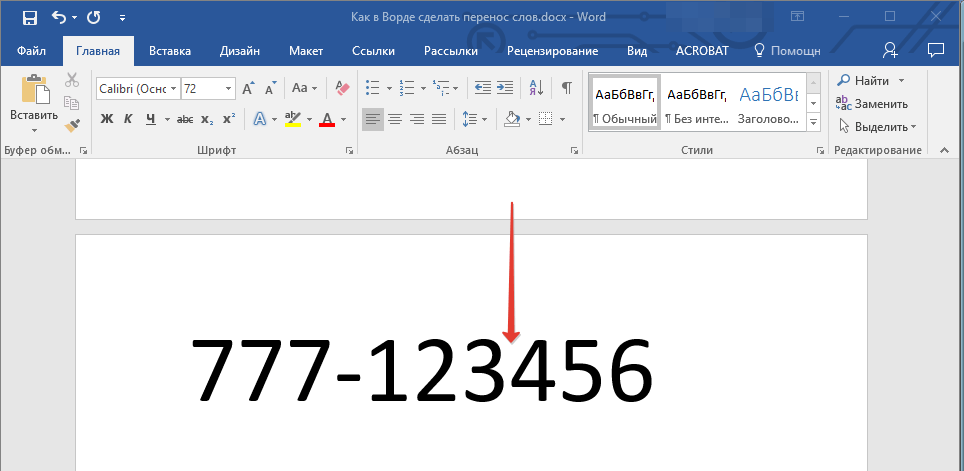
2. Premere i tasti "Ctrl + Shift + - (trattino)" .
3. Il trattino continuo verrà aggiunto alla posizione specificata.
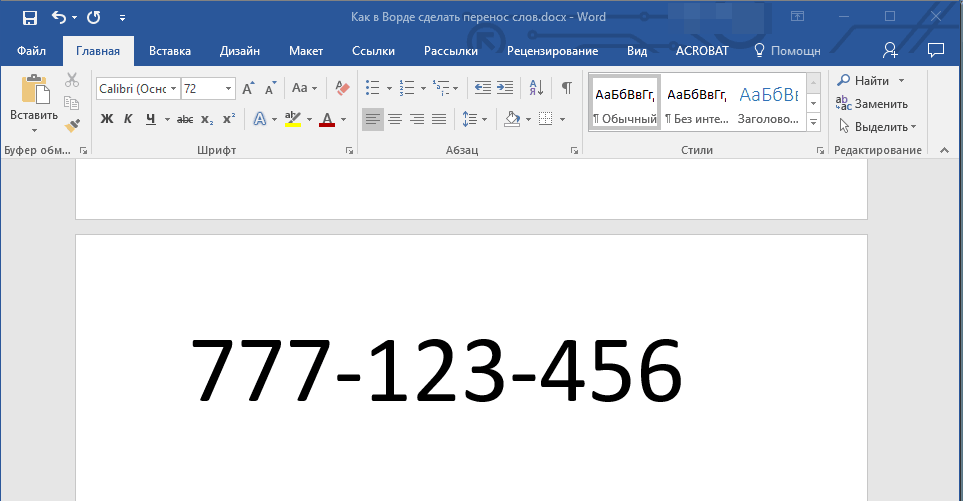
Imposta la zona di trasferimento
La zona di trasferimento è l'intervallo massimo consentito che è possibile in Word tra una parola e il margine destro di un foglio senza un segno di trasferimento. Questa zona può essere sia estesa che ristretta.
Per ridurre il numero di trasferimenti, è possibile ampliare la zona di trasferimento. Se è necessario ridurre al minimo la ruvidità del bordo, la zona di trasferimento può e deve essere resa più stretta.
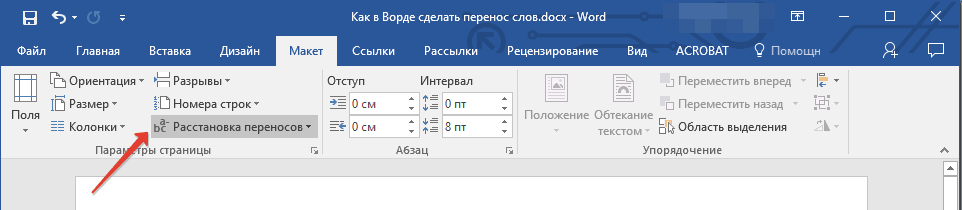
1. Nella scheda "Layout" , fare clic sul pulsante "Sillabazione" situato nel gruppo "Impostazioni pagina" , selezionare "Impostazioni sillabazione" .
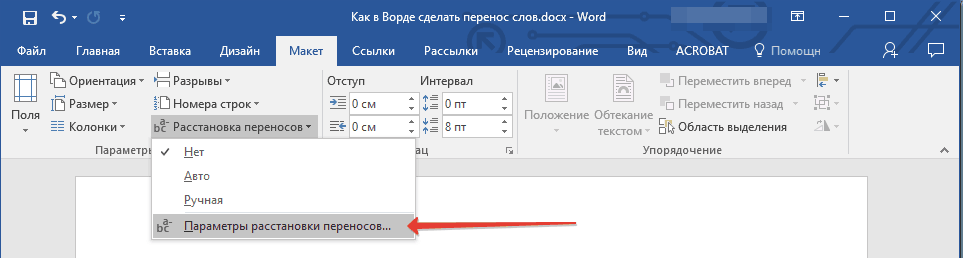
2. Nella finestra di dialogo che appare, impostare il valore desiderato.
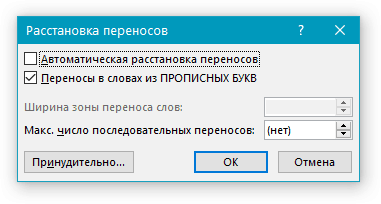
Questo è tutto, ora sai come organizzare la sillabazione in Word 2010-2016 e molto altro ancora prime versioni questo programma. Vi auguriamo alta produttività e solo risultati positivi.
Impostazione salvataggio automatico in Word
Il salvataggio automatico di parole è abbastanza caratteristica utile . Soprattutto se devi spesso lavorare con il testo e il computer è collegato direttamente alla rete elettrica, senza un blocco gruppo di continuità . Personalmente, mi ha salvato molte volte.
Per impostazione predefinita, Word salva automaticamente documenti aperti ogni 10 minuti nella cartella "C: \ Users \ Folder_current_user \ AppData \ Roaming \ Microsoft \ Word \". Se il computer si spegne improvvisamente, la prossima volta che apri Programmi di parole all'utente verrà richiesto di aprire le copie salvate o di eliminarle se non ce n'è bisogno.
I parametri sopra riportati possono essere modificati forzando il computer al salvataggio automatico in qualsiasi altra cartella, oppure aumentando o diminuendo la sua frequenza. Trovo difficile pensare ad un esempio quando potrebbe essere necessario, ma il salvataggio automatico di Word può essere disattivato, se lo si desidera.
Come copiare il disegno da Documento di Word
Come sapete, nell'editor di testo Microsoft Word è comodo per lavorare con il testo. Per chiarezza, in documenti di testo È possibile inserire immagini. Quasi tutti gli utenti possono farlo.
Allo stesso tempo, non molte persone sanno come estrarre le immagini da un documento Word e salvarle come immagini separate, poiché gli strumenti corrispondenti mancano da questo editor di testo.
Come attivare la linea in Word
Nell'editor di testo Microsoft Word a sinistra e bordi superiori Di solito una finestra mostra un righello. Con il suo aiuto è molto comodo cambiare i bordi del testo nel documento.
Succede che questa linea scompaia per qualche motivo. Ciò causa disagi quando si lavora con il programma. Per rimetterlo in posizione, bastano pochi clic del mouse. Tuttavia, molti utenti inesperti non sanno esattamente come questo possa essere fatto.
Come numerare le pagine in Word
Spesso mi viene posta una domanda su come è attivata l'impaginazione in Word.
Nonostante la relativa semplicità di risoluzione di questo problema, non solo è possibile impostare e rimuovere numeri di co-pagine utenti inesperti , ma anche molte persone con un livello sufficiente di allenamento.
Come aprire contemporaneamente pagine diverse Documento di Word
Non tutti gli utenti sanno che l'editor di testo Microsoft Word offre la possibilità di modificare contemporaneamente lo stesso documento in diverse finestre.
Questo è molto comodo se, ad esempio, è necessario confrontare o concordare le informazioni all'inizio e alla fine di grande documento . Il documento può essere aperto in due finestre, una delle quali visualizzerà l'inizio e l'altra - la fine. In questo caso, la pagina non deve scorrere continuamente. Sarà sufficiente solo per passare alla finestra appropriata. In ciascuna di queste finestre, il documento può non solo essere visualizzato, ma anche corretto. Il numero di finestre in cui è possibile lavorare con un solo documento non è limitato.
Come inserire una password su un documento di Word
Molti di noi hanno bisogno di proteggere file di testo password. Non importa ciò che questi file contengono. La cosa principale è impostare rapidamente la password e gli estranei non potrebbero aprirli.
Il noto testo è in grado di risolvere questo problema. Editor di Microsoft Word, che è presente nella maggior parte dei computer di ufficio e di casa. Permette di impostare password per file di tutti i formati supportati (doc, docx, rtf, ecc.).
In diverso versioni della parola l'ordine azioni necessarie diverso. Qui troverai consigli per Word 2010 e versioni precedenti.
Articoli correlati