Simbolo di virgolette in grassetto. Come rimuovere un grande divario tra le parole in Word
- regolazione della larghezza
- Fine linea
- Carattere tab
- Sostituzione della scheda
- Formattazione degli spazi nel testo
- Come rimuovere grandi lacune: video
- Come rimuovere grandi spazi in Microsoft Office Word
- Manuale di istruzioni
- Cosa fare se il testo copiato da Internet non è allineato in larghezza
Molti utenti incontrano spesso un problema come ampi spazi tra le parole in Word. I redattori esperti sanno benissimo qual è la ragione e come rimuovere il divario tra le parole in Word, ma i principianti, quando lo vedono, cadono in uno stupore, hanno paura di fare qualcosa per non danneggiare.
In questo articolo, parleremo solo di come rimuovere lo spazio tra le parole in Word. Verranno fornite tutte le cause di questo fenomeno e saranno chiaramente dimostrati i modi per eliminarlo. Inoltre, ci sono molti di questi metodi, quindi ognuno troverà uno che lo aiuti.
regolazione della larghezza
Ora scopriremo come rimuovere lo spazio tra le parole in Word quando si allinea con la larghezza. Questo motivo è il primo nell'elenco di prevalenza. Un numero considerevole di utenti, di fronte al problema delle grandi lacune, si trova di fronte. Ma non dovresti aver paura, è corretto molto semplicemente. Letteralmente in un paio di clic del mouse.
La linea di fondo è che il programma Word allinea erroneamente il testo. Ma vale la pena notare che questo accade a causa del fatto che le configurazioni di formattazione dello stesso testo sono state impostate in modo errato.
Esistono due modi per affrontare questo "problema". Il primo di questi comporta la modifica della posizione del testo. Vale la pena notare che questo metodo funzionerà solo se il documento è formattato correttamente. Pertanto, non è adatto a tutti. Vale comunque la pena evidenziarlo. Quindi, per sbarazzarti di grandi spazi, prova ad allineare il testo a sinistra. L'opzione corrispondente si trova nella scheda "Home". Se non riesci a trovarlo, utilizza la scorciatoia da tastiera Ctrl + L.
E se non funzionasse? C'è un secondo modo: usare i tasti di scelta rapida. Ora scopriamo come rimuovere lo spazio tra le parole nella Parola con le chiavi.
La linea di fondo è molto semplice, è necessario sostituire spazi lunghi con spazi corti. Inoltre, uno spazio breve non è impostato dal tasto corrispondente, come molti potrebbero pensare, ma da una combinazione speciale: Maiusc + Ctrl + Spazio. Devi solo evidenziare gli spazi lunghi uno alla volta e cambiarli in spazi brevi. Ora sai come rimuovere il divario tra le parole della Parola in larghezza. Bene, andiamo avanti.
Fine linea
Chi sa cos'è End of Line? Esatto: questo è un segno non stampabile nella Parola. Appare quando si premono Maiusc e Invio. Premi questa combinazione e il programma di Word non farà un paragrafo, ma salterà alla riga successiva.
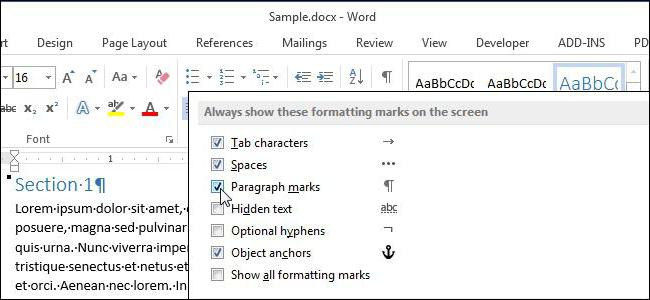
È interessante notare che se l'allineamento del testo non è ampio, non noterai la differenza, ma altrimenti appariranno gli stessi fastidiosi spazi lunghi. Vediamo come rimuovere il divario tra le parole della Parola in una situazione simile.
Innanzitutto è necessario abilitare la visualizzazione di caratteri non stampabili. Puoi farlo nella scheda "Home" nella sezione "Paragrafo". È possibile osservare la posizione di questa funzione nell'immagine.
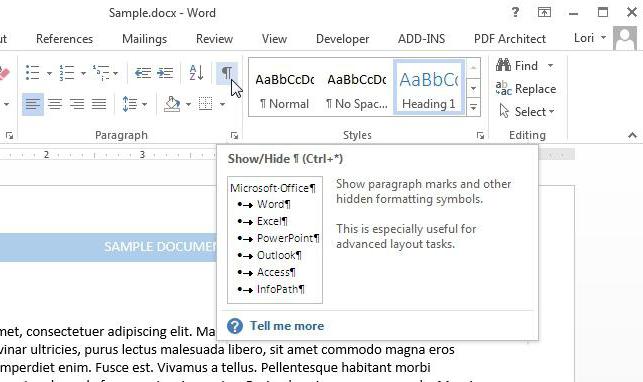
Facendo clic sul pulsante alla fine della riga, in cui sono presenti lunghi paragrafi, è necessario osservare il corrispondente segno "Fine riga". Sembra una freccia curva a sinistra. Per sbarazzarsi del problema, basta prendere e rimuovere questo segno. Puoi farlo con il tasto BackSpace o Elimina.
Carattere tab
Che cos'è una "scheda"? Questa è un'opzione in Word che ti consente di strutturare il testo. È abbastanza significativo, ma nel nostro caso crea solo problemi. Chi non lo sa, questo personaggio viene posizionato sul tasto Tab. Viene visualizzato uno spazio (lungo). Esattamente quello che non ci serve.
Questo problema può essere rimosso allo stesso modo di Fine linea. Basta visualizzare caratteri non stampabili e vedrai le frecce che puntano a destra nei punti in cui si trova la scheda. Tutto quello che devi fare è selezionare questo simbolo e premere la barra spaziatrice. Pertanto, correggerai la situazione. Quindi lo scopri ultimo motivo e l'ultimo modo, come rimuovere lo spazio tra le parole nella Parola.
Sostituzione della scheda
Ma cosa succede se i caratteri di tabulazione nel testo sono scuri e scuri? D'accordo, non è un'opzione per sostituirli manualmente. Può essere speso enorme quantità tempo, e per molte persone solo perdere i nervi. Ora scopriamo come sostituire tutti i personaggi contemporaneamente.
Il metodo è dolorosamente semplice. Molte persone sanno che in Word esiste una funzione come la sostituzione del testo. Questo è ciò che useremo.

Quindi, selezionare il carattere di tabulazione e copiarlo. Successivamente, apri la finestra "Trova e sostituisci". Questo può essere fatto premendo Ctrl + H. Ora nel campo "Trova", inserisci un carattere di tabulazione e nel campo "Sostituisci con", inserisci uno spazio. Fai clic sul pulsante Sostituisci tutto.
Tutti i motivi per la comparsa di grandi lacune nel testo e tutti i modi per eliminarli sono stati menzionati sopra.
Ci sono molte ragioni diverse per la comparsa di grandi e scomode lacune che rovinano il tutto aspetto documento di testo: molto spesso questo è il risultato dell'utilizzo di caratteri errati durante la formattazione del testo. Correggere la formattazione del testo può essere piuttosto difficile e richiedere tempo quando è necessario applicare di più modi diversi sbarazzarsi di lunghe lacune.
Formattazione degli spazi nel testo
- Prima di iniziare seri passaggi per formattare il testo, prova innanzitutto a scoprirne il motivo. Se si imposta un allineamento standard per la larghezza durante la digitazione, l'editor può tracciare e regolare automaticamente la dimensione degli spazi nel testo in modo che l'allineamento sia il più corretto possibile. E per questo, l'editor allunga automaticamente gli spazi in modo che la prima e l'ultima lettera di ogni riga siano allo stesso livello da ciascun bordo del documento. In questo caso, il testo rimarrà con spazi lunghi e dovrà essere corretto manualmente eliminando o aggiungendo le parole necessarie lungo il percorso del testo.
- Successivamente, assicurati che la digitazione non abbia usato schede speciali al posto degli spazi di testo standard, che sono usati raramente, ma che possono ancora essere trovati nei testi. Ciò è particolarmente vero per i file di testo scaricati da Internet o per i file il cui formato è stato modificato. Apri la modalità scheda nel documento e ti mostrerà tutti i suoi personaggi. Le schede sono piccole frecce, simili a quelle stampate sul pulsante Invio sulla tastiera. Se il problema è nella scheda, fai solo una sostituzione automatica, è molto veloce e non richiede competenze aggiuntive. Basta digitare una scheda nella finestra di sostituzione automatica e dare il comando per sostituirla con uno spazio normale. Fare clic su Sostituisci tutto e sostituisce automaticamente l'intero documento. Tutti gli spazi dopo questo dovrebbero diventare di dimensioni normali. Come puoi vedere, è la tabulazione che è spesso fondamentale nella formattazione documenti di testo , quindi deve prestare particolare attenzione in modo che quando si invia il destinatario non venga visualizzato un documento sciatto con spazi non standard.
- Questi due metodi consentono di correggere le lacune in qualsiasi situazione con loro dimensioni personalizzate . L'editor di testo di Word offre grandi opportunità per la funzionalità del programma e consente di formattare il testo in modo che sia adatto a progettare documenti di testo.
Come rimuovere grandi lacune: video
L'hai notato tra alcune parole in un editor di testo Microsoft Word Vengono visualizzati spazi inutilmente grandi? Quindi, non compaiono per un motivo. Di norma, ciò è dovuto all'uso della formattazione del testo o delle sue singole parti e al posto degli spazi è possibile utilizzare caratteri speciali. Cioè, cause diverse sono modi diversi per eliminarle. In questo articolo imparerai come rimuovere grandi lacune in Word. Basta leggere attentamente le istruzioni e ricordare il suo contenuto per eliminare lacune non esteticamente grandi.
Come rimuovere grandi spazi in Microsoft Office Word
Dovresti iniziare scoprendo la possibile ragione per la comparsa di spazi eccessivamente ampi tra le parole. Ciò è consentito se l'allineamento della larghezza è applicato a tutto o parte del testo.
Il fatto è che quando si applica questo elemento di formattazione del documento editor di testo inizia ad assicurarsi che tutte le parole su nuove linee siano allo stesso livello, come se una linea verticale invisibile fosse disegnata verso la quale sono attratte. Anche le ultime lettere di tutte le linee sono allineate, per questo motivo è possibile creare ampi spazi per riempire tutto lo spazio nel documento. Idealmente, ogni riga dovrebbe avere lo stesso numero di caratteri, quindi non ci saranno spazi extra, ma questo è qualcosa della categoria della fantascienza.
L'allineamento non è stato accettato e sono ancora presenti spazi troppo grandi? La cosa è qualcos'altro, ad esempio, nelle schede (premendo il pulsante Tab crea visivamente un rientro di grandi dimensioni, erroneamente riconosciuto come diversi spazi). Per identificare tali caratteri, è necessario abilitare la modalità di visualizzazione di tutti i caratteri: 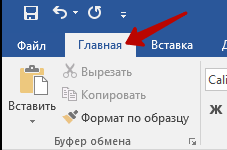
Come puoi vedere, tutti gli spazi sono indicati da punti, mentre le frecce sono le stesse schede. Fortunatamente, possono essere rimossi in pochi tocchi:
Nel caso in cui apparissero spazi inutilmente grandi a causa dell'allineamento in larghezza, dovrai cambiarlo con l'allineamento standard a sinistra facendo clic sul pulsante corrispondente.
Ragioni per una distanza troppo lunga tra le parole in Documenti Word ce ne possono essere diversi - questo può essere dovuto ai comandi di formattazione applicati per l'intero testo o ai suoi singoli blocchi, o all'uso di caratteri speciali al posto dei soliti spazi. Ciascuno dei motivi ha i suoi metodi di eliminazione, ma se non riesci a scoprire esattamente l'origine del difetto nel testo, puoi applicare costantemente tutti i mezzi.
Manuale di istruzioni
Valuta questo articolo!
Quando si digita un testo, sono possibili vari errori di battitura, e se le parole sono molto facili da notare o la Parola stessa segna la parola sbagliata, è difficile vedere dove ci sono diversi spazi tra le parole nel testo. Puoi visualizzare manualmente tutto il testo con la visualizzazione dei caratteri speciali attivata, ma questo è molto scomodo e lungo. Lo stesso processo di ricerca ed eliminazione di lacune non necessarie può essere automatizzato e come farlo più avanti nell'articolo.
Alcuni spazi tra le parole sembrano l'immagine qui sotto. Per abilitare la visualizzazione degli spazi, fare clic sulla barra degli strumenti nella "Home" in stile icona per la visualizzazione di caratteri speciali. Oltre a due spazi tra le parole, ci possono essere 3 o più. Ogni spazio in caratteri speciali è un punto separato.
Gli spazi extra in Word sembrano diversi punti di fila
Per rimuovere automaticamente spazi extra in una parola, è necessario utilizzare lo strumento di ricerca e sostituzione. Nella scheda "Home", fai clic sulla voce "Sostituisci" oppure puoi premere la combinazione di tasti Ctrl + H. Nella scheda "Sostituisci", nel campo "Trova", è necessario inserire due spazi di fila (non sono visibili durante la stampa) e nel campo "Sostituisci con", inserire uno spazio. Successivamente, fai clic sul pulsante "Sostituisci tutto". Una parola dopo aver fatto clic su "Sostituisci tutto" esaminerà l'intero testo dall'inizio alla fine e ovunque troverà due spazi di fila tra le parole, sostituendoli con uno spazio. Questa operazione verrà eseguita una volta per tutto il testo e se hai più di due spazi da qualche parte, Word sostituirà solo i primi due con uno.
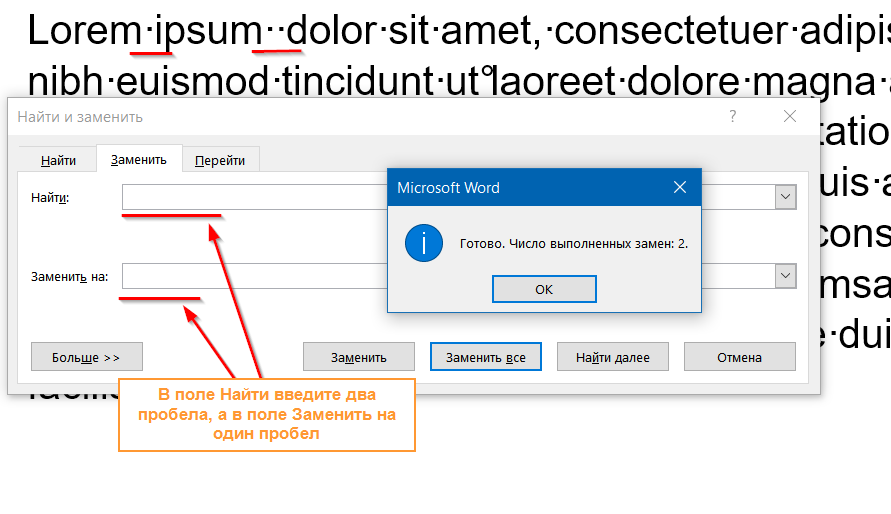
Per rimuovere spazi aggiuntivi, è necessario sostituire due spazi di fila con uno nello strumento di ricerca e sostituzione.
Per assicurarti di sbarazzarti di tutti gli spazi extra, fai la stessa ricerca e sostituisci due spazi con uno finché non vedi "Fine. Numero di sostituzioni completate: 0. " 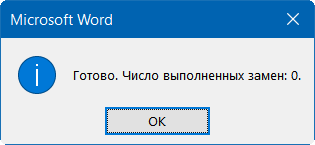
Dopodiché, il tuo testo non avrà sicuramente spazi extra tra le parole.
A volte mi imbatto in documenti in cui il testo è allineato in larghezza (una specie di come per un display più bello), ma le parole nell'ultima riga sono allungate alla massima larghezza e spazi enormi appaiono tra le parole. Molto spesso, gli utenti di Internet chiedono nei forum e nei blog in che modo gli spazi vengono eliminati se allineati in larghezza. Il problema nella maggior parte dei casi non è nella formattazione del testo stesso in larghezza, ma nel carattere speciale alla fine di questo paragrafo del problema.
Il testo allungato è simile al seguente:
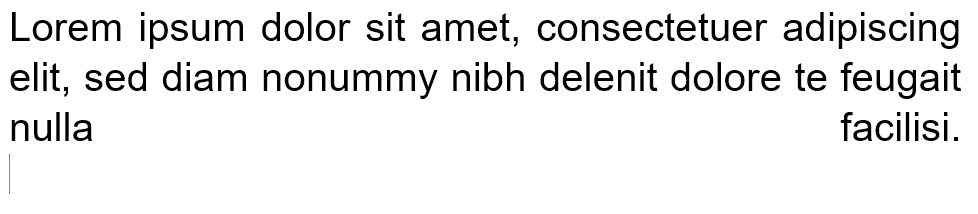
Come puoi vedere le ultime due parole, Word viene allungato per l'intera riga aumentando il divario tra le due parole. Nel 90% dei casi, sarai aiutato sostituendo il carattere speciale alla fine del paragrafo con una traduzione della parentesi (questo è Invio).
Per vedere che tipo di simbolo è dopo il punto, fai clic sulla scheda principale sull'icona per visualizzare caratteri speciali. E come puoi vedere, al posto del solito spazio, ho un carattere di avanzamento riga.
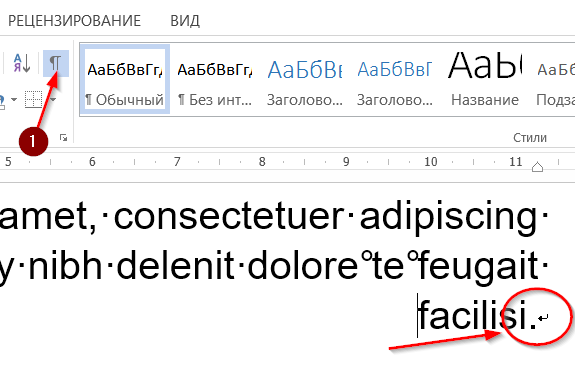
Il problema, a causa del quale nella maggior parte dei casi porta all'allungamento delle ultime parole in un paragrafo con un ampio divario tra loro.
Eliminalo e premi invece Invio. Come puoi vedere, Word ha distribuito automaticamente il testo con formattazione su tutta la larghezza e non ha aggiunto spazio aggiuntivo tra le parole.
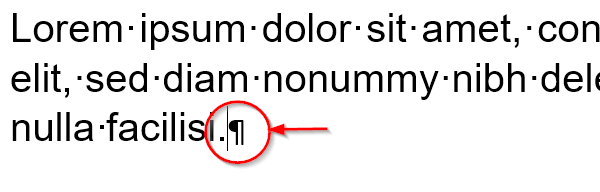
Cosa fare se il testo copiato da Internet non è allineato in larghezza
visite
E se non funzionasse?L'allineamento non è stato accettato e sono ancora presenti spazi troppo grandi?