Come stampare un calendario. Come creare un calendario in Word
- Recensioni degli utenti
- Passaggio 1. Scarica il software sul PC
- Passaggio 5. Stampiamo il calendario
- istruzione
- Annulla le patch di aggiornamento rapido
- Sostituzione automatica
Nuovo programma "Calendari di design" consente di creare calendari eleganti di qualsiasi formato e stile. Distribuzione delle dimensioni - 48 Mb. Il programma funziona sotto tutti gli aspetti versioni di Windows , inclusi Windows 7, XP, Vista, Windows 8 e 10. Acquisto versione completa prodotto attraverso i negozi online più affidabili con consegna in 10 minuti.
Recensioni degli utenti
Per molto tempo ho scelto un programma adatto per creare calendari. Quando ho provato i calendari di design, ho capito immediatamente: questo è ciò di cui ho bisogno. Il programma ha tutto ciò che può essere utile per fare calendari a casa!
Alyona Morozova, Mosca
Design Calendars - programma di alta qualità e premuroso. Indubbiamente, il migliore nel mercato russo. Mi ha colpito personalmente con una varietà di calendari e possibilità di design virtualmente illimitate.
Vyacheslav Titov, Khabarovsk
Come creare un calendario con le tue mani? Se stai facendo questa domanda non per la prima volta, allora è il momento di trovare la risposta. Questo articolo contribuirà a questo. Dopo averlo letto, imparerai come creare wall, table, pocket, flip e altri tipi di calendari dietro al tuo computer usando il comodo programma "Calendar Design" -
Passaggio 1. Scarica il software sul PC
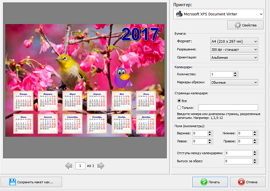
Passaggio 5. Stampiamo il calendario
Ora sai come creare un calendario. Il progetto non completamente finito può essere lasciato per ulteriori lavori sul computer: per fare ciò, fare clic sul pulsante "Salva" nel menu in alto. Lì puoi salvarlo come immagine in PDF, JPEG, CMYK, ecc. Se il calendario è pronto, è ora di stamparlo. Clicca sull'opzione "Stampa". Nella finestra che appare, seleziona la stampante, il formato e l'orientamento della carta, imposta i marcatori per il taglio, i margini e il numero di calendari e fai clic su "Stampa" .
In questo articolo imparerai come creare un calendario in Word per il 2014 e puoi scaricare modelli già pronti ().
Il moderno impiegato non è un problema per ottenere un calendario bello e funzionale. Spesso vengono portati e donati a Anno nuovo clienti, clienti o visitatori riconoscenti. Inoltre, nessun problema per acquistare un calendario per il 2014 nel chiosco più vicino.
Cosa fare a coloro che non hanno avuto il tempo di ottenere un calendario o che non ha ottenuto la bellezza. Hai solo bisogno di andare al computer. Quasi tutti i computer in Russia valgono editor di testo Microsoft Office, il che significa che puoi creare un calendario direttamente in Word.
Esegui il programma, seleziona il menu File | Crea ...
Sul lato destro c'è una barra laterale per la creazione di un documento.
Nella sezione "Creazione di un documento usando un modello", fai clic sulla voce "Modelli generali ...".
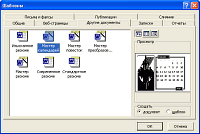 Nella finestra di dialogo "Modelli" visualizzata, apri la scheda "Altri documenti" e seleziona la voce "Creazione guidata calendario". Fai clic su OK per continuare. Se il componente del calendario non è ancora installato, il programma lo installerà da solo.
Nella finestra di dialogo "Modelli" visualizzata, apri la scheda "Altri documenti" e seleziona la voce "Creazione guidata calendario". Fai clic su OK per continuare. Se il componente del calendario non è ancora installato, il programma lo installerà da solo.
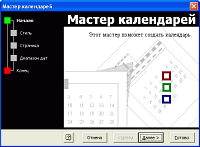 Nella prima pagina della Creazione guidata Calendario, fare clic su Avanti.
Nella prima pagina della Creazione guidata Calendario, fare clic su Avanti.
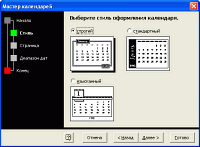 Scegli uno stile di progettazione del calendario: rigoroso, standard o squisito. In apparenza, puoi indovinare come apparirà il calendario.
Scegli uno stile di progettazione del calendario: rigoroso, standard o squisito. In apparenza, puoi indovinare come apparirà il calendario.
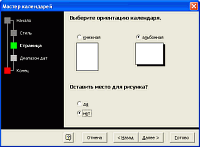 Seleziona l'orientamento del calendario e la presenza di un'immagine. Con un'immagine, il documento finito sarà un po 'più elegante, specialmente se lo si stampa su una stampante a colori.
Seleziona l'orientamento del calendario e la presenza di un'immagine. Con un'immagine, il documento finito sarà un po 'più elegante, specialmente se lo si stampa su una stampante a colori.
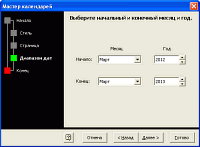 Seleziona il mese di inizio e di fine e l'anno. Per impostazione predefinita, vengono selezionati il mese corrente e l'anno 2013. Raccomando immediatamente di stampare un calendario per un anno: selezionare il prossimo anno 2014.
Seleziona il mese di inizio e di fine e l'anno. Per impostazione predefinita, vengono selezionati il mese corrente e l'anno 2013. Raccomando immediatamente di stampare un calendario per un anno: selezionare il prossimo anno 2014.
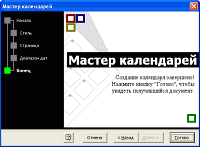 La creazione di un calendario è completa! Fai clic su "Fine" per vedere il documento risultante.
La creazione di un calendario è completa! Fai clic su "Fine" per vedere il documento risultante.
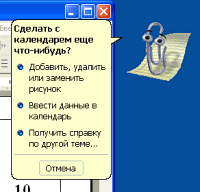 Prossimo assistente Microsoft Word (in questo caso, Skrepysh) offrirà il suo aiuto. Puoi leggere la guida sulla modifica del calendario finito - come aggiungere, eliminare o modificare un'immagine o aggiungere dati al calendario.
Prossimo assistente Microsoft Word (in questo caso, Skrepysh) offrirà il suo aiuto. Puoi leggere la guida sulla modifica del calendario finito - come aggiungere, eliminare o modificare un'immagine o aggiungere dati al calendario.
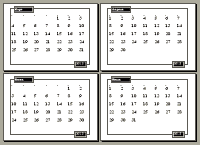 Tutto, puoi stampare un calendario già pronto per il 2014 da Microsoft Word e, se non ti piace, puoi crearne uno nuovo in qualsiasi momento. Sfortunatamente, il calendario non evidenzia l'output e ferie ma puoi farlo da solo, soprattutto se hai una stampante a colori.
Tutto, puoi stampare un calendario già pronto per il 2014 da Microsoft Word e, se non ti piace, puoi crearne uno nuovo in qualsiasi momento. Sfortunatamente, il calendario non evidenzia l'output e ferie ma puoi farlo da solo, soprattutto se hai una stampante a colori.
Di seguito è possibile scaricare i modelli di calendario già pronti, in modo da non sprecare tempo a crearli.
Scarica modelli (6 pezzi, 1.1 MB)
Microsoft Word è un potente strumento per la creazione documenti di testo . Con esso, è possibile creare un piccolo calendario conveniente che può essere richiamato premendo il pulsante corrispondente nella barra degli strumenti. Per fare ciò, è necessario utilizzare il kit di strumenti di Microsoft Visual Basic, che viene installato con qualsiasi pacchetto di Microsoft Office.
istruzione
creare Documento di Word e salvarlo come modello. A tale scopo, utilizzare le voci di menu appropriate "File" (per Office 2007 e versioni successive - il pulsante Microsoft Office nell'angolo in alto a sinistra) - "Crea" - "Documento vuoto", quindi "Salva con nome" - "Modello di Word".
Aprire l'ambiente di programmazione Visual Basic premendo i tasti Alt e F11. Si apre una finestra di editor in cui si preme il tasto "F7".
Nella parte superiore della finestra, selezionare "Inserisci" - "Modulo utente" ("Inserisci -" Modulo utente "). Seleziona il menu Strumenti - Controlli aggiuntivi. Nel menu a comparsa, seleziona la casella accanto a "Controllo calendario" (o "Controllo calendario"). Clicca OK.
Fare clic sull'icona "Calendario" che appare nel pannello di controllo "Toolbox". Muovi il mouse sul modulo e disegna un quadrato della dimensione richiesta per il calendario.
È possibile modificare le opzioni di visualizzazione del calendario. Per fare ciò, sul lato sinistro della finestra, nel menu Proprietà, selezionare "Personalizzato" e fare clic sul pulsante con i puntini di sospensione sul lato destro della linea. Nella finestra pop-up, selezionare le impostazioni richieste. Nella scheda "Carattere" e "Colore" puoi selezionare le opzioni per il pannello del calendario stesso. Dopo aver effettuato tutte le impostazioni, fare clic su "OK".
Fare clic sull'intestazione del modulo e nella "Proprietà" (riga "Didascalia") è possibile specificare il nome "Calendario". Il titolo cambierà.
Per organizzare la chiusura del calendario sul tasto "Esc". Per fare ciò, selezionare il pulsante "CommandButton" nella finestra degli strumenti, disegnarlo. Modificare il valore in "Proprietà" su "Vero". Premere F7, inserire "Unload Me" tra le due linee "Private Sub .." e "End Sub", quindi fare clic su "OK".
Per visualizzare la data corrente nel calendario, incollare il codice dopo l'elemento "Private Sub Calendar1_Click ()": Private Sub UserForm_Initialize ()
Calendar1.Today
Fine sub
Per visualizzare il calendario in qualsiasi documento creato sul modello, seleziona il comando "Inserisci" - "Modulo" e inserisci: Sub OpenCalendar ()
UserForm1.Show
Fine sub
Fare clic sul pulsante "Salva" sulla barra degli strumenti (o su "File" - "Salva"). Puoi chiudere l'editor.
Per verificare lo stato, premi Alt e F8 in Word. Inserisci "OpenCalendar", fai clic su "Esegui". Si aprirà un calendario. Salva il modello creato.
Buon consiglio
Per semplificare l'output del calendario, è possibile aggiungerlo alla barra degli strumenti ("Servizio" - "Impostazioni" - scheda "Barra degli strumenti" - pulsante "Nuovo").
La funzione Correzione automatica al volo corregge centinaia di errori di battitura e parole errate in MS Word. Dovremo seguire da vicino per vedere questa rapida sostituzione.
Ad esempio, in Word non è possibile inserire la parola nelz (senza un segno morbido) . Ciò è dovuto al fatto che Correzione automatica in Word corregge istantaneamente questo errore di battitura dopo aver premuto la barra spaziatrice.
Correzione automatica può anche convertire combinazioni di testo di base in caratteri desiderati. Ad esempio, prova a scrivere (C) e la modifica automatica lo trasformerà in un simbolo di copyright ©. Lo stesso vale per l'inserimento di una combinazione ™ che diventa ™. Inserendo i caratteri -> li trasforma in frecce, e i personaggi diventano una faccina.
Oltre alla correzione automatica dello spelling corregge i principali errori di punteggiatura nelle tue parole. Questa funzione fa automaticamente la prima lettera della frase in maiuscolo, corregge automaticamente la maiuscola invertita, così come altri errori comuni.
Annulla le patch di aggiornamento rapido
È possibile annullare le modifiche apportate al volo dalla funzione Correzione automatica, ma ciò richiederà velocità. La mossa segreta è premere la combinazione Ctrl + Z (comando Annulla) subito dopo lo scambio automatico. Il clic annulla l'azione della Correzione automatica.
Anche se non hai utilizzato prontamente il comando Annulla, puoi comunque visualizzare le modifiche apportate dalla Correzione automatica. Sono contrassegnati da un rettangolo blu situato sotto la prima lettera del testo corretto, come mostrato nella figura sottostante. Per fare ciò, posiziona il cursore su questo rettangolo e cliccaci sopra per vedere le varie opzioni per lo scambio automatico.
Sostituzione automatica
Per portare il testo nella sua forma originale, seleziona l'opzione "Cambia in ...", dove "..." è il testo sorgente.
Per evitare questo tipo di cambio automatico, seleziona l'opzione "Disattiva modifica automatica ...". In questo caso, il testo non sarà soggetto a cambio automatico, ma verrà definito come errore di battitura o parola.
Per controllare il comportamento dello scambio automatico, nonché per correggere ed espandere l'elenco di parole per la sostituzione, è necessario eseguire le seguenti operazioni:
- Seleziona la scheda File nel menu principale.
- Clicca Opzioni. Viene visualizzata la finestra di dialogo Opzioni di Word.
- Fai clic sulla categoria Controllo ortografia nel riquadro di sinistra.
- Fai clic sul pulsante Opzioni di correzione automatica.
Viene visualizzata una finestra di dialogo con la scheda Correzione automatica attivata. Questa scheda contiene un elenco di tutte le sostituzioni, nonché un elenco di correzioni per errori di battitura comuni. Attraverso questa scheda, puoi anche rimuovere tutte le opzioni di correzione automatica che non ti si addicono. 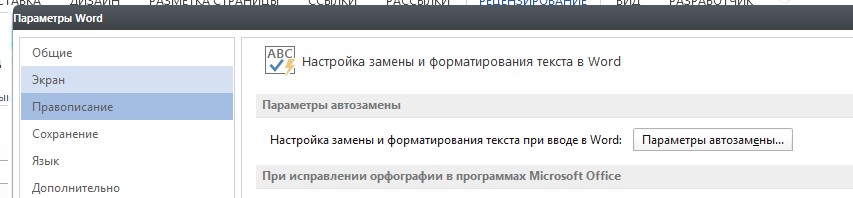
Per eliminare una voce nell'elenco di Correzione automatica, trovare la riga richiesta, ad esempio, 🙂 per una faccina. Seleziona una linea e fai clic sul pulsante Elimina.
Per aggiungere una voce all'elenco di auto-sostituzione, utilizzare i campi "sostituisci" e "per". Ad esempio, digita "strong" nel campo "replace" e, nella casella "on", digita "strong", quindi fai clic sul pulsante Aggiungi. Dopo aver apportato tutte le modifiche, fare clic su OK e chiudere la finestra di dialogo Opzioni di Word. 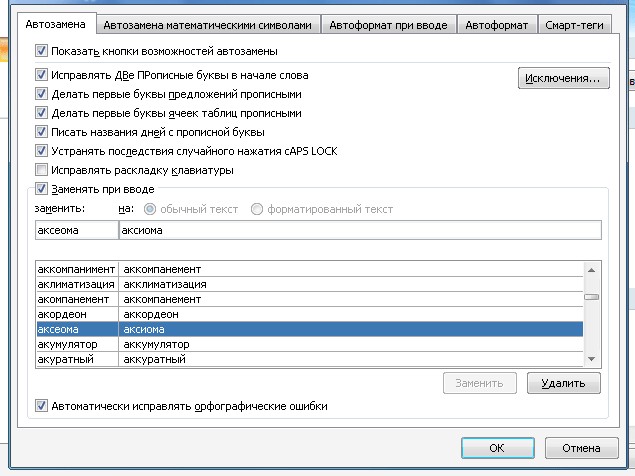
Correzione automatica è una delle numerose funzionalità di Word. Spero che dopo averlo letto sia diventato chiaro come questo conveniente metodo di correzione degli errori funzioni quando si lavora con i documenti.
Se ti ho aiutato, condividi questo post con altri. pulsanti social . Non sei difficile - sono contento. E per essere sempre al corrente di nuovi problemi - iscriviti alla newsletter e unisciti ai gruppi: Compagni di scuola, vKontakte.