Come scoprire tutte le informazioni sul computer in Windows 10?
- Impariamo le informazioni di base utilizzando l'applicazione standard "Parametri"
- La subroutine standard "Informazioni di sistema" fornisce informazioni più dettagliate.
- Informazioni di sistema nella riga di comando
- Gestione periferiche in Windows 10
- Come scoprire la versione di "DirectX"
- Utilità aggiuntive
Leggi dove in Windows 10 per vedere le informazioni complete sul computer e i suoi dispositivi . Quali applicazioni standard o utilità di terze parti per questo uso. A volte potrebbe essere necessario trovare rapidamente informazioni sulla configurazione del computer, sul sistema operativo, sui driver installati e sui moduli tecnici supportati, come il modello esatto della scheda di rete, la versione BIOS o UEFI o la versione di DirectX installata sul PC. 
In questo articolo, discuterò alcuni degli strumenti standard del sistema operativo che forniscono queste informazioni di sistema, sia generali che più dettagliate.
contenuto:
- Impariamo le informazioni di base utilizzando l'applicazione standard "Parametri".
- La subroutine standard "Informazioni di sistema" fornisce informazioni più dettagliate.
- Informazioni sul sistema nella riga di comando.
- Gestione periferiche in Windows 10.
- Come scoprire la versione di "DirectX".
- Utilità aggiuntive.
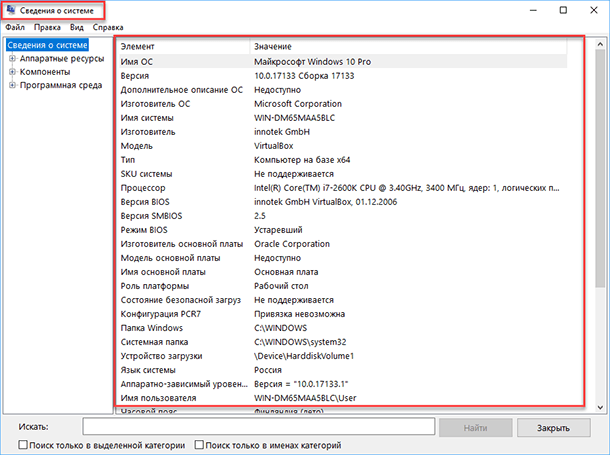
Impariamo le informazioni di base utilizzando l'applicazione standard "Parametri"
Se si desidera visualizzare una panoramica di base del sistema, è possibile trovarlo nell'applicazione Impostazioni standard, sia Windows 8 che Windows 10. Per aprire l'applicazione, fare clic su Start, quindi fare clic sul pulsante Impostazioni (icona a forma di ingranaggio) nell'angolo in basso a sinistra della finestra, o premere la combinazione di tasti "Windows + I" . Successivamente nell'applicazione, fare clic sull'icona "Sistema" .
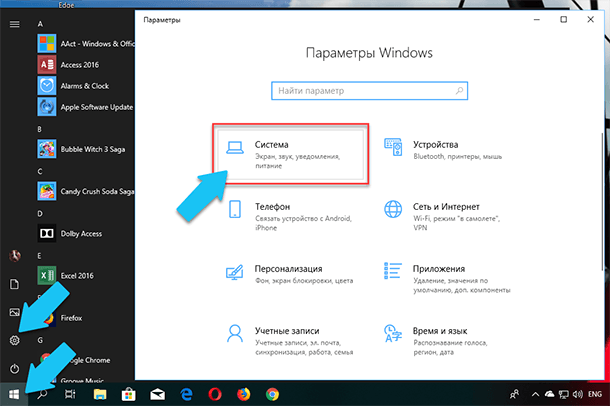
Dopodiché, nella pagina che si apre, vai alla scheda "Informazioni sul sistema" nel menu a sinistra.
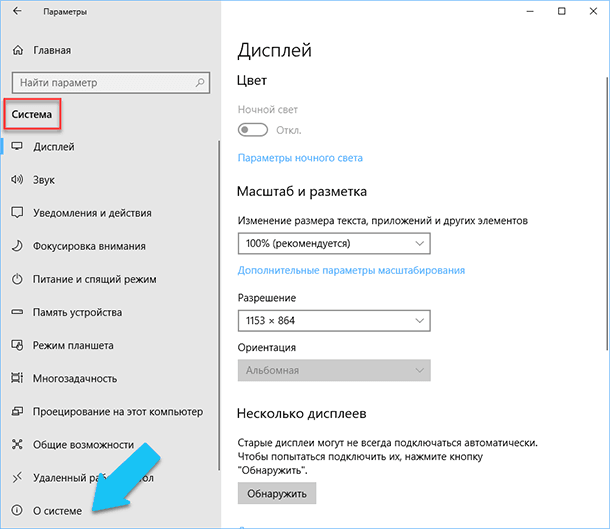
Nella parte destra della finestra verranno visualizzate tre sezioni con informazioni. Il primo mostrerà le informazioni sulla protezione del PC in tempo reale, la sezione "Caratteristiche del dispositivo" contiene le informazioni di base sulla configurazione del PC, il modello del processore, la dimensione della RAM, gli identificatori del dispositivo e del prodotto, nonché il tipo di sistema utilizzato (32 bit o 64-bit).

La sezione Funzionalità Windows elenca il nome e la versione del sistema operativo, la data di installazione e il numero di build di Windows. Inoltre, in questa finestra è possibile fare clic sui seguenti collegamenti: aggiornamento chiave e riattivazione del sistema operativo, leggere il contratto di licenza e l'accordo sull'utilizzo dei servizi Microsoft .
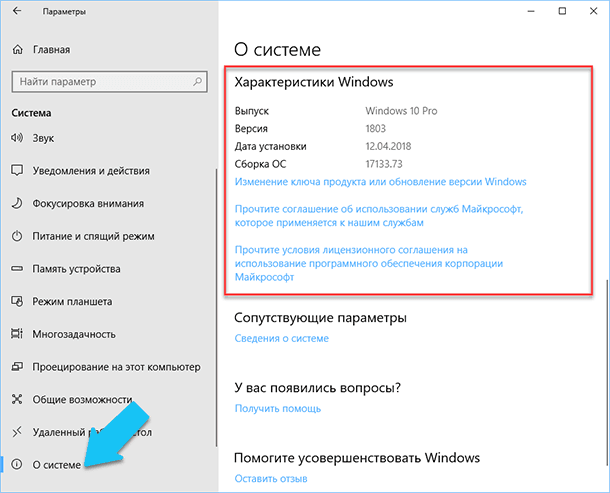
La subroutine standard "Informazioni di sistema" fornisce informazioni più dettagliate.
L'applicazione System Information è stata aggiunta in Windows XP. Con esso, è possibile visualizzare una panoramica molto più dettagliata delle informazioni di sistema e delle informazioni sull'attrezzatura utilizzata, molto più informativo rispetto al metodo precedente.
Per aprire la finestra "Informazioni di sistema" , fai clic sulla combinazione "Windows + R" e, nella finestra di dialogo "Esegui" che si apre , digita "msinfo32" e fai clic su "Invio" .
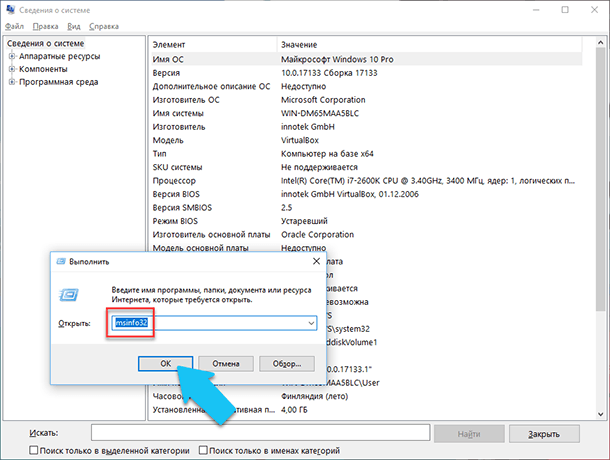
La pagina principale fornirà immediatamente molte più informazioni di quelle che abbiamo visto nell'applicazione Impostazioni . Qui è elencato più in dettaglio, il produttore del PC, le informazioni di configurazione dettagliate, la versione del BIOS, il modello della scheda madre, la RAM installata, ecc.
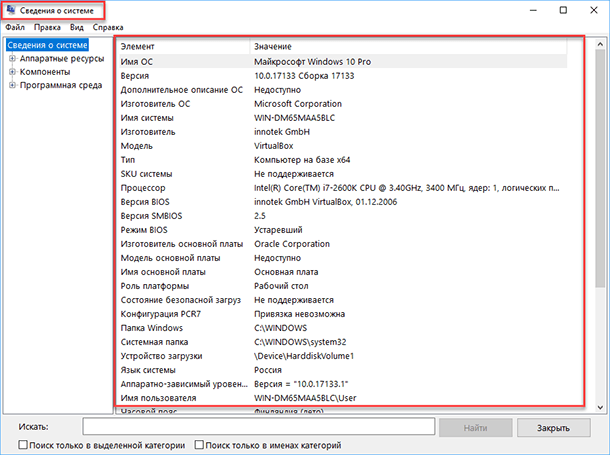
Ma questo è solo l'inizio. Espandi l'albero delle schede nel menu a sinistra e vedrai le reali funzionalità di questa applicazione. La maggior parte di queste informazioni è utile, forse, solo agli sviluppatori di software e agli amministratori di sistema, ma allo stesso tempo, ci sono quasi tutti i dati necessari sul sistema.
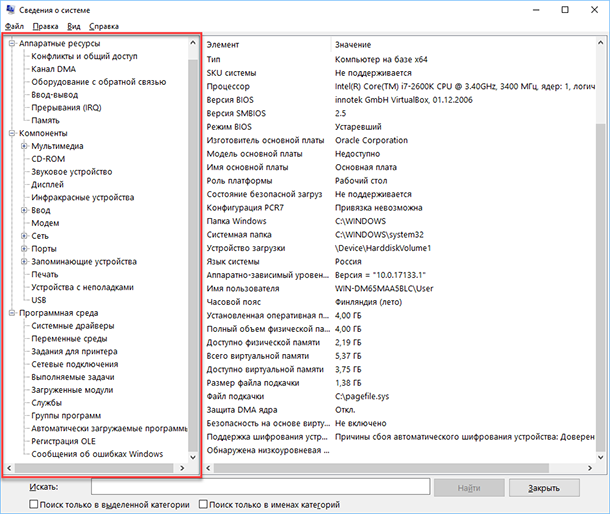
Ad esempio, nella sezione "Componenti", fare clic sul campo "Rete" e quindi su " Scheda " e il programma visualizzerà tutte le informazioni sul dispositivo: nome, modello della scheda di rete, produttore, versioni del driver, stato corrente e tutte le impostazioni associate che attualmente in uso.
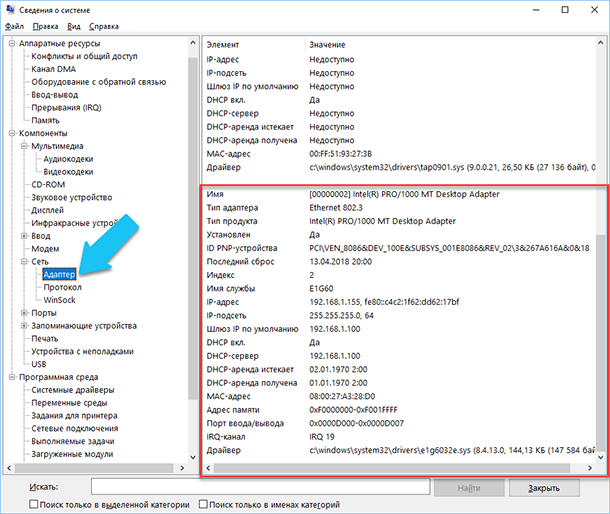
Un'altra caratteristica eccellente di questo software è la possibilità di esportare le informazioni che ti interessano in un file di testo. Questa opzione è estremamente utile quando è necessario inviare dati sugli errori del sistema o dell'apparecchiatura che si verificano a un altro utente, ad esempio, a un help desk o se si desidera salvare una copia della configurazione e delle impostazioni del sistema per ogni evenienza.
Per prima cosa è necessario selezionare la sezione o sottosezione desiderata, le informazioni da cui si desidera esportare. Se si seleziona la sezione "Informazioni di sistema" , il file esportato conterrà i dati di tutte le sezioni disponibili nell'applicazione. Ma puoi anche selezionare una particolare sezione o sottosezione per salvare solo informazioni specifiche.
Quindi apri il menu "File" e fai clic sul comando "Esporta" .
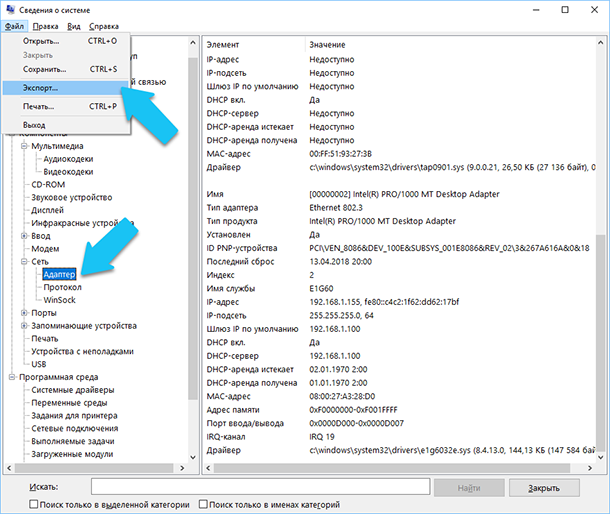
Si aprirà una finestra di dialogo standard per il salvataggio del file in Windows, basta andare alla directory desiderata e inserire i nomi del nuovo report e fare clic sul pulsante Salva .

Ora, in qualsiasi momento, puoi facilmente aprire questo file e visualizzare tutte le informazioni e le impostazioni che ti interessano.
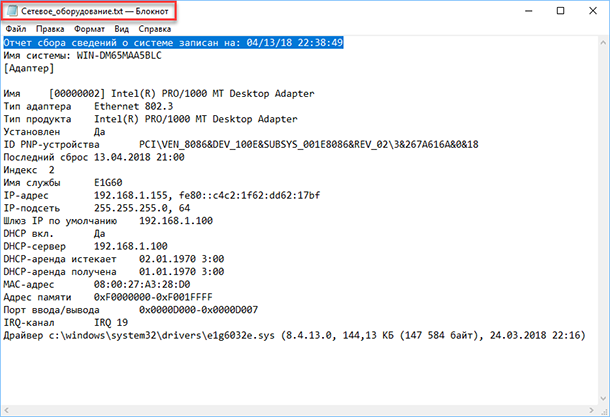
Informazioni di sistema nella riga di comando
Se Windows non si avvia in modalità operativa normale, per ottenere informazioni sul sistema, è possibile utilizzare un comando speciale per "Prompt dei comandi" . Usando questa opzione, non sarai in grado di ottenere informazioni così dettagliate come nell'applicazione "Informazioni di sistema" , e questa opzione potrebbe essere più complicata di un'applicazione normale, ma comunque questo comando sarà estremamente utile nel caso in cui il sistema operativo il sistema inizia a "espellere" e interrompe il caricamento normalmente.
Dopo il prompt della riga di comando standard, è necessario andare alla directory in cui si trova questo programma, immettere il seguente comando "cd C: \ Windows \ System32" . Quindi, immettere il comando "systeminfo" e premere "Invio" . Dopo una piccola analisi, il programma mostrerà diverse linee di informazioni necessarie sulla versione del build e del SO, sul processore, sulla versione del BIOS, sul disco di avvio, sulla memoria e sulle informazioni di rete.
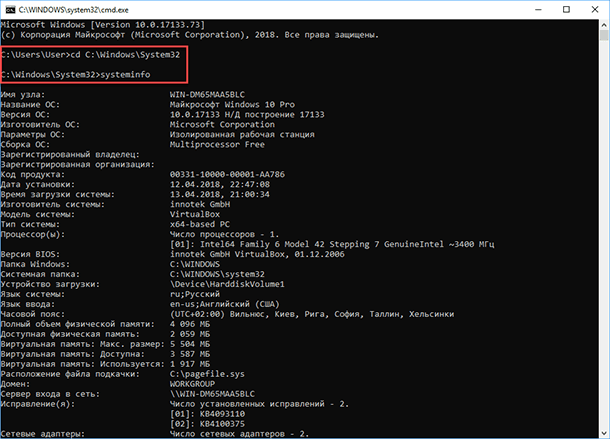
Gestione periferiche in Windows 10
Device Manager è un componente del sistema operativo standard che fornisce informazioni su tutti i dispositivi attualmente connessi e in uso. È anche l'unico strumento di gestione dei driver per ciascun dispositivo installato, gestisce le risorse ad esso assegnate (richieste di interrupt, canali DMA, aree di memoria, porte I / O). Fornisce anche una grande quantità di informazioni aggiuntive.
È possibile aprire "Gestione periferiche" in Windows 10 in vari modi, il più semplice attraverso la ricerca, per fare clic sull'icona "Cerca" e iniziare a digitare l'espressione "Gestione periferiche" , la nostra opzione sarà in cima all'elenco dei risultati di ricerca.
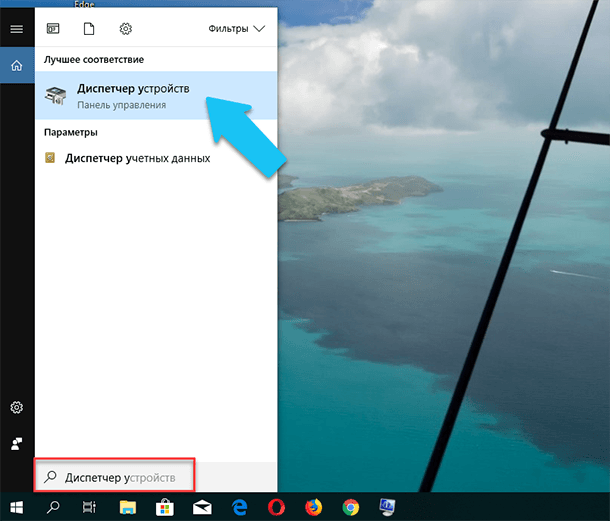
Nella finestra aperta, verranno visualizzati tutti i dispositivi installati sul PC.
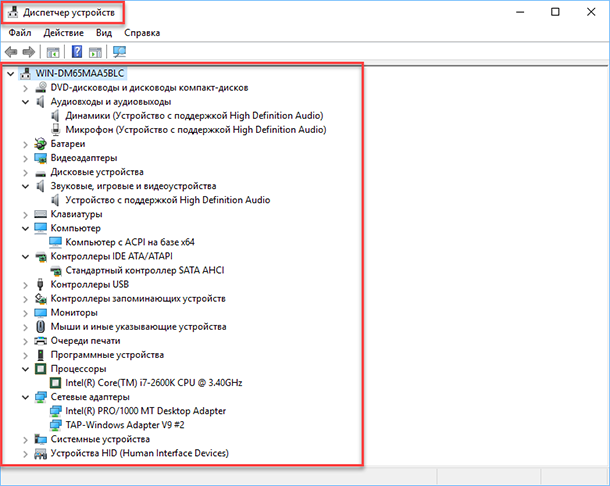
Vai a qualsiasi sezione, ad esempio "Schede di rete" e fai clic sulla linea con il nome del dispositivo.
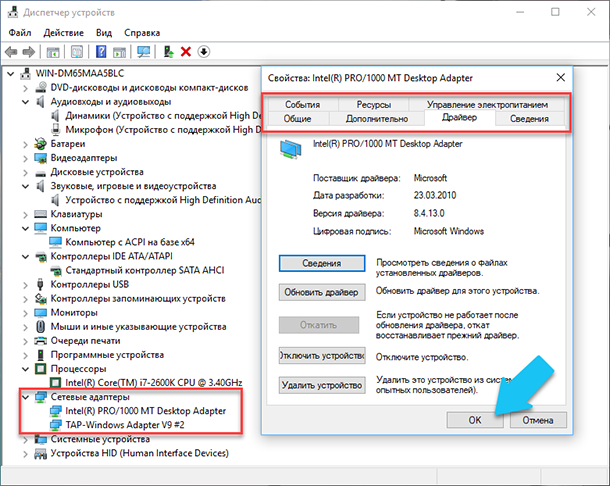
La finestra delle proprietà di questa apparecchiatura si aprirà immediatamente, nella parte superiore verranno visualizzate diverse schede: eventi relativi al funzionamento del dispositivo, le risorse utilizzate, gestione dell'alimentazione, informazioni generali sul dispositivo e gestione dei driver. In realtà, tutte le funzionalità di gestione di questo dispositivo sono riunite qui, è possibile aggiornare il driver, eliminare il dispositivo, disabilitarlo e così via.
Come scoprire la versione di "DirectX"
"DirectX" è un set speciale di elementi grafici, procedure e funzioni predefiniti che il sistema operativo Windows prevede per l'uso da parte di programmi esterni. DirectX è stato appositamente sviluppato da Microsoft per facilitare lo sviluppo di applicazioni grafiche per Windows, la maggior parte dei programmi, comunque, ma usarlo per visualizzare tutti i tipi di dati. Il più delle volte è usato per scrivere giochi per computer. E se hai installato un gioco che ha bisogno di una versione più recente di "DirectX" per il normale funzionamento di quella installata sul tuo PC. Questo, dopo aver appreso quale versione è installata, puoi capire che è necessario aggiornarlo o meno.
Il modo più semplice per farlo è eseguire l'utility OS standard. Per fare ciò, premere la combinazione di tasti "Windows + R" , e nella finestra "Esegui" che appare , immettere "dxdiag" e premere "Invio" .
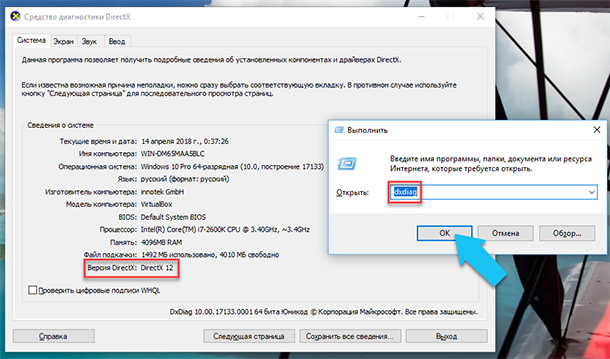
Verrà avviato l'utilità Strumento di diagnostica DirectX . La prima scheda della finestra del programma visualizzerà alcune informazioni sul PC e informazioni sulla versione di "DirectX" . In realtà, questa iscrizione dice solo su quale versione del programma è attiva e in uso al momento, e non quale sia l'ultima installata sul PC. Dopo l'aggiornamento "Aggiornamento per Windows 10 Fall Creators" in questa finestra, l'utility mostra sempre la versione 12. Ma sorge la domanda, che non tutte le schede video possono supportare questa "DirectX" . La versione del programma supportata dal dispositivo è disponibile nella sezione Visualizza dell'applicazione Impostazioni di Windows standard.
Utilità aggiuntive
Ovviamente, su Internet è possibile trovare tutta una serie di software gratuiti e pagati da terze parti in grado di fornire informazioni ancora più specializzate.
Ad esempio, se è stato reinstallato il sistema operativo e il nuovo sistema operativo non ha installato i driver necessari per tutti i dispositivi necessari e non sono visualizzati correttamente nel Task Manager o non funzionano a pieno regime. Che in una situazione del genere può aiutare il software libero - "CPU-Z" . Puoi facilmente scaricarlo dal sito ufficiale degli sviluppatori.
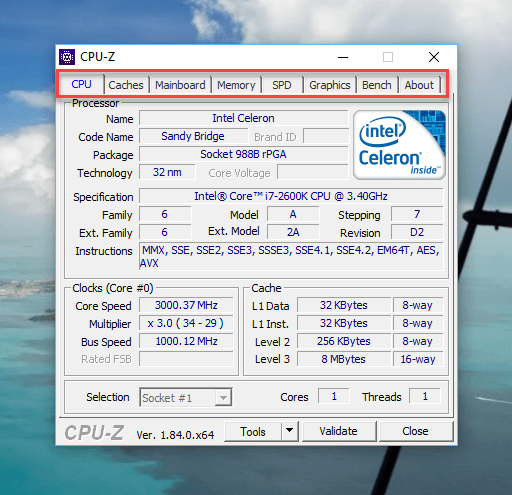
Il programma esegue la scansione del sistema e visualizza le informazioni più complete sulla configurazione del PC, anche senza driver installati. Informazioni sulla scheda madre, processore, RAM e slot per esso, informazioni sulla scheda video, il programma vi permetterà di testare le prestazioni del processore e confrontare i suoi risultati con gli altri. Fornirà anche la possibilità di salvare il report completo in un testo o "file HTML" .
Puoi anche guardare il programma "HWMonitor" - questo è un ottimo strumento per monitorare vari aspetti del tuo sistema, come la temperatura e la tensione del processore e del processore grafico. Il software Sysinternals Suite è una raccolta di oltre 60 diverse utilità che possono fornire una quantità enorme di informazioni. Così come "AIDA64" - un programma che ti aiuterà a testare e identificare i dispositivi collegati al tuo PC. Inoltre, fornirà informazioni dettagliate sull'hardware e il software installati sul PC. Come ho già detto, ce ne sono molti e ognuno può essere utile in una situazione particolare.