Come rimuovere sezioni dal documento in Word. Come creare partizioni in Word
Lavorando in editor di testo Microsoft Word , probabilmente dovevi creare diversi documenti in un file in modo che ognuno di essi avesse il suo, separato dalle altre parti della formattazione. Ci sono sezioni per questo in Word. Avendo imparato a lavorare correttamente con loro, sarete in grado di elaborare una documentazione più complessa, rapporti, articoli e, in generale, utilizzare il programma in modo più professionale. In questo articolo vedremo come rimuovere le sezioni in Word e parleremo anche di come lavorare con loro in generale. Scopriamolo. Andiamo!
In alcuni casi, è necessario dividere il testo in parti separate con diversa formattazione.
Prima di procedere all'eliminazione, considerare il processo di aggiunta. Per prima cosa devi aprire la finestra del footer. Questo viene fatto facendo doppio clic sulla parte superiore o inferiore del foglio, oppure vai alla scheda "Inserisci" e nella casella "Piè di pagina", fai clic su " footer , Quindi selezionare "Modifica". Ora posiziona il cursore alla fine del foglio, dopo di che verrà aggiunto lo spazio. Apri la scheda Layout di pagina. Nel blocco "Imposta pagina", fai clic su "Interruzioni". Nell'elenco visualizzato, nel gruppo "Interruzioni di sezione", selezionare "Pagina successiva". Tutto. È fatto il ultime versioni Microsoft Word nella scheda "Inserisci" ha un pulsante "Interruzione di pagina" separato, che si trova all'inizio della barra degli strumenti. In questo caso, è sufficiente posizionare il cursore alla fine del foglio e fare clic su questo pulsante.
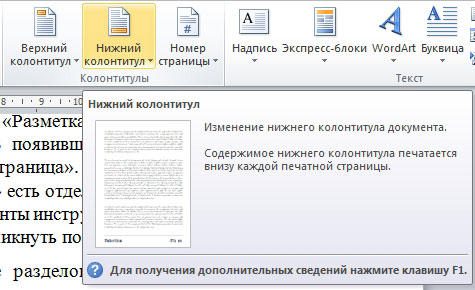
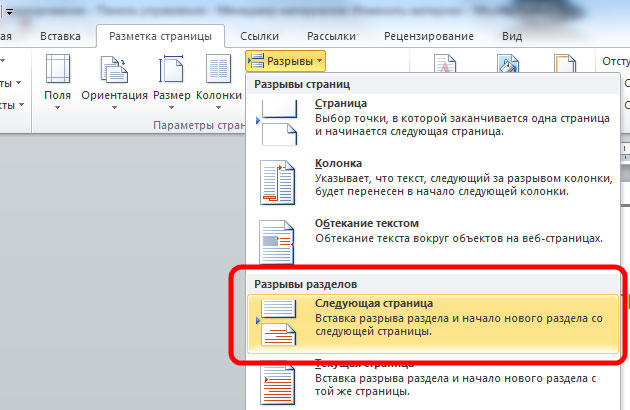
Si prega di notare che la cancellazione delle sezioni dovrebbe essere effettuata rigorosamente in un certo ordine. In caso contrario, si rischia di rovinare l'intero file di testo. Prima di iniziare l'eliminazione, è necessario regolare l'orientamento della pagina di un documento come nel secondo. Allo stesso modo, dovresti farlo con i footer. Per fare questo, andare in modalità modifica e fare clic sul pulsante "Mi piace nella sezione precedente". Questo pulsante apparirà nella scheda "Designer" nel blocco "Transizioni". L'algoritmo di azione è il seguente:
- Abilita la visualizzazione di tutti i caratteri. Nella barra degli strumenti, nel blocco "Paragrafo" c'è un pulsante speciale. Dopo averlo premuto, tutti i paragrafi, gli spazi, ecc. Saranno contrassegnati;
- Nel tuo documento, cerca la stringa "Interruzione di sezione";
- Elimina questa linea.
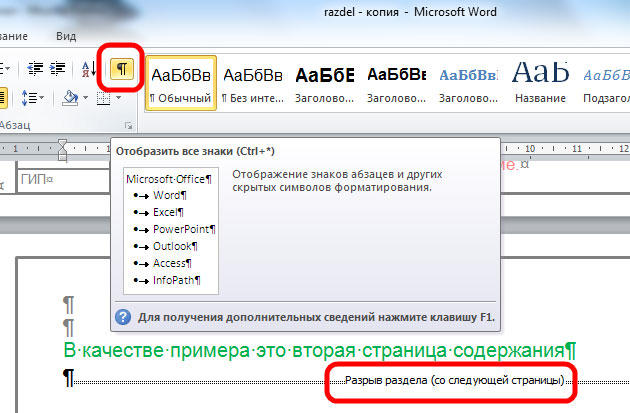
Se lavori con un documento di grandi dimensioni in un editor di testo MS Word, allora è più conveniente dividerlo in più parti, in modo che tu possa formattare ognuno indipendentemente dagli altri. E in questo articolo, vedremo come è possibile inserire interruzioni di sezione in Word nella parte necessaria del documento. Lo mostrerò in Word 2010, se hai installato Word 2007, allora tutti gli screenshot andranno, ma per il Vord del 2013 e del 2016 uno screenshot sarà diverso.
Sono inseriti al fine di dividere il documento in più parti indipendenti l'una dall'altra. Successivamente, è possibile applicare il necessario a ciascun frammento separato.
Per una sezione, è possibile modificare l'orientamento della pagina, aggiungere intestazioni e piè di pagina, linee o fogli numerici, aggiungere colonne o modificare i bordi del documento. Le modifiche verranno applicate solo alla parte selezionata e non influenzeranno il resto del documento.
Se hai bisogno o, puoi leggere gli articoli cliccando sui link.
Prima di iniziare, attiva la visualizzazione di caratteri non stampabili. Grazie a loro, puoi vedere esattamente dove si trova il divario nel documento. Nella scheda Home del gruppo Paragrafo, fai clic sul pulsante "Visualizza tutti i segni".
Dopodiché, il documento mostrerà tutti gli spazi, i rientri, le terminazioni di linea e così via. Se è insolito lavorare con caratteri non stampabili, dopo aver diviso il documento in parti, è possibile disattivarlo facendo nuovamente clic sul pulsante "Visualizza tutti i segni".
Successivamente, posiziona il cursore alla fine del paragrafo in cui desideri interrompere il testo, vai alla scheda "Interruzione di pagina" e nel gruppo "Impostazioni pagina", fai clic sul pulsante "Interrompi". Si aprirà un elenco a discesa. In essa, seleziona la voce appropriata dalla sezione "Interruzioni di sezione".
Questo elenco ha anche. Segui il link per leggere di più di cosa si tratta.

Se hai installato Word 2013 o 2016, apri la scheda "Layout", quindi fai clic sugli stessi elementi sopra elencati.
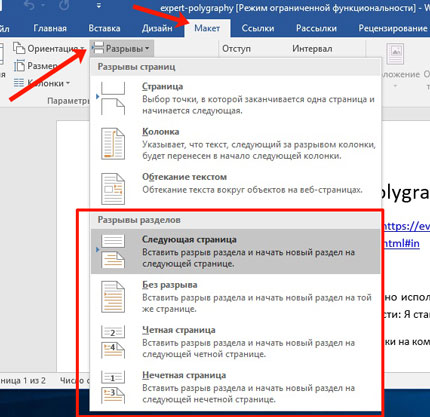
Dopo ciò, il testo sarà diviso. Nel passaggio precedente, ho scelto l'elemento "Pagina successiva", quindi il mio testo del secondo paragrafo è stato spostato in nuovo foglio . Se metti il cursore alla fine del testo del primo paragrafo e premi "Invio", nella nuova riga puoi vedere che il testo è diviso in questo posto.
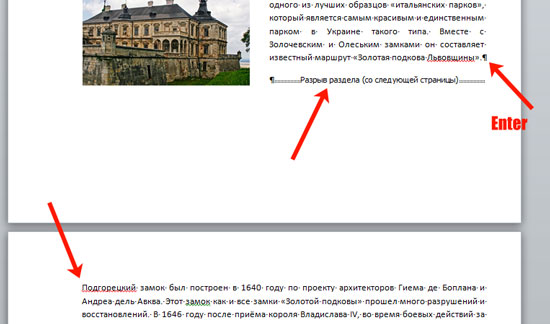
Se si seleziona "Pagina corrente", il testo verrà diviso in parti di conseguenza.
Ad esempio, dividiamo in questo modo i due paragrafi nell'esempio. Metto il cursore dopo il primo paragrafo e seleziono "Breaks" - "Current page".
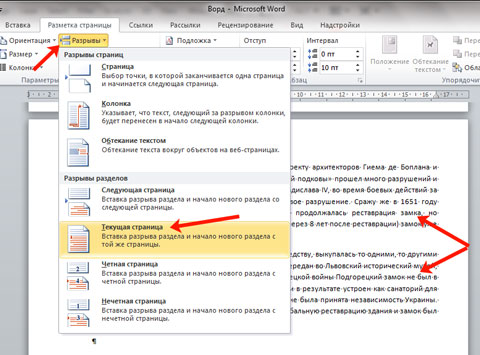
Il testo sarà diviso sullo stesso foglio. Per rimuovere la riga aggiuntiva nel secondo paragrafo, posiziona il cursore su questa linea e fai clic su "Elimina".
Questo tipo viene utilizzato più spesso nel caso in cui sia necessario suddividere una parte del testo in un documento in colonne. Metti sopra e sotto il paragrafo desiderato, e poi fallo. Dettagli su questo possono essere trovati nell'articolo sul link.
Ci sono altri due tipi nella lista: "Even page" e "Odd". Nel primo caso, inizierà sulla prossima pagina pari, nella seconda - su quella dispari.
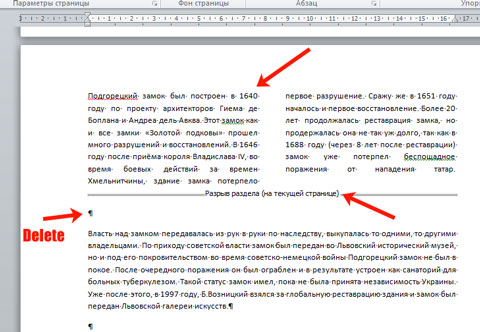
Oltre alle colonne, per le sezioni è possibile selezionare singolarmente i rientri desiderati a destra e sinistra, ovvero regolare i campi. Allo stesso tempo, i rientri in altre sezioni non saranno interessati.
Nell'esempio, ho modificato i campi per il secondo paragrafo e i campi del primo paragrafo, divisi in colonne, sono rimasti intatti.
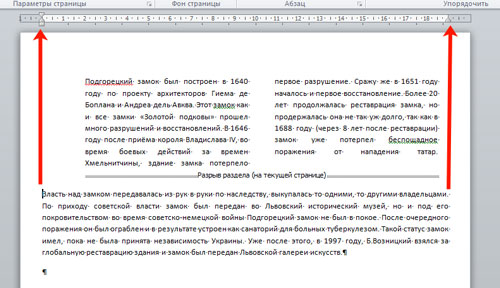
È molto più facile lavorare con testo partizionato in un documento di Word. Puoi dare un aspetto diverso a intestazioni e piè di pagina, aggiungere colonne, applicare uno stile di formattazione separato e così via a qualsiasi porzione di testo.
visite