Come chiudere una finestra che non si chiude Come chiudere un browser bloccato
- 1. Utilizzando la croce sulla scheda
- 2. Fare doppio clic sulla scheda
- 3. Fare clic sulla scheda con il pulsante centrale del mouse.
- 4. Premere il tasto SHIFT e fare clic sulla scheda.
- 5. Premendo CTRL + W
- 6. Usa il gesto del mouse
- 7. Fare clic con il tasto destro sulla scheda e selezionare Chiudi.
- 8. Utilizzo della barra laterale
- Chiudi tutte le schede contemporaneamente
- Utilizzo di Task Manager in Chrome
- Architettura multiprocessing di Chrome
- Come chiudere rapidamente una scheda in Chrome che non si chiude
- Come chiudere rapidamente solo una scheda nei tasti di scelta rapida del Chrome
- Come chiudere una pagina che non si chiude in Google Chrome metodo numero 2
Non è un segreto che molte cose in Opera possono essere fatte in diversi modi. Ad esempio, ho contato fino a 8 opzioni di chiusura delle schede e altrettanti modi.
1. Utilizzando la croce sulla scheda
Questo è probabilmente il più modo popolare . Se ci sono molte schede aperte, la croce verrà visualizzata solo sull'attivo in questo momento scheda.
Nelle impostazioni, puoi generalmente impedire al browser di mostrare il pulsante di chiusura. Per fare ciò, premere la combinazione di tasti CTRL + F12 , andare alla scheda Avanzate , quindi selezionare le schede e premere il tasto.

Deseleziona la casella e fai clic su OK .
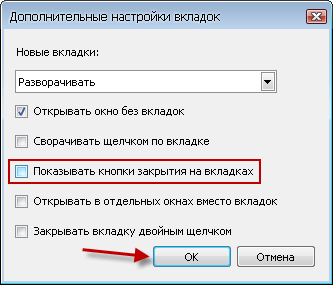
2. Fare doppio clic sulla scheda
Per chiudere le schede doppio clic , devi prima abilitare questa opzione nelle impostazioni. Puoi raggiungerlo nello stesso modo della versione precedente. Solo alla fine mettere un segno di spunta vicino al punto.
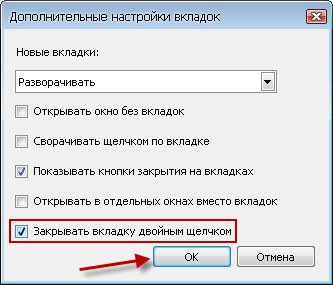
3. Fare clic sulla scheda con il pulsante centrale del mouse.
Questo metodo consente di chiudere qualsiasi scheda, anche se non è attuale e non ha un pulsante di chiusura.
4. Premere il tasto SHIFT e fare clic sulla scheda.
L'opzione è essenzialmente identica alla precedente.
5. Premendo CTRL + W
Un modo conveniente per chiudere la scheda corrente, se non si desidera raggiungere il mouse.
6. Usa il gesto del mouse
Tenere premuto il tasto destro del mouse e farlo muovere verso il basso e poi a destra. Rilascia il pulsante.
7. Fare clic con il tasto destro sulla scheda e selezionare Chiudi.

8. Utilizzo della barra laterale
Premi F4 sulla tastiera per aprire pannello laterale se non è ancora aperto Fare clic sul pulsante Windows sulla barra verticale.
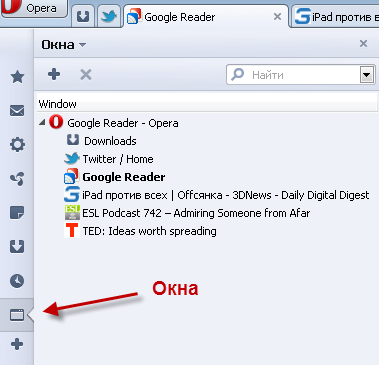
Se non esiste, fai clic sul segno "+" e metti un segno di spunta accanto a Windows .
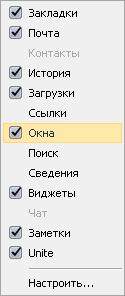
Nella barra laterale, puoi chiudere le schede con il pulsante centrale del mouse. È anche possibile selezionare un intero gruppo di schede utilizzando i tasti MAIUSC e CTRL , quindi premere il tasto CANC .
Chiudi tutte le schede contemporaneamente
Se è necessario chiudere tutte (o quasi tutte) le schede aperte, è possibile utilizzarne una squadre speciali per l'occasione.
- Premere CTRL + F12
- selezionare ultima scheda esteso
- Nel blocco a sinistra, seleziona ultima sezione gestione
- Nell'elenco Profili tastiera, selezionare Opera 9.2 compatibile
- Clicca OK
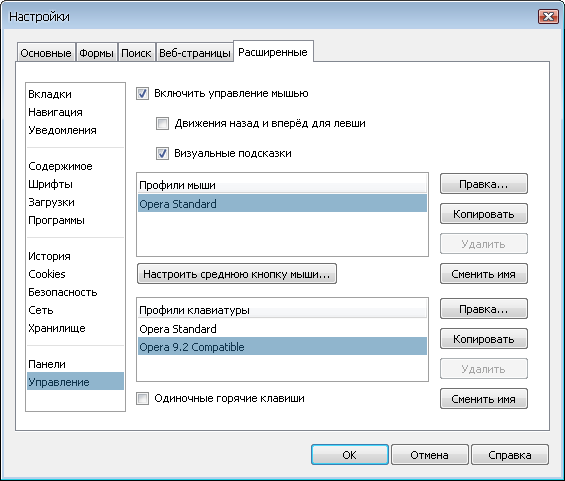
fare clic tasto destro fare clic con il mouse su una scheda aperta e nel menu visualizzato scegliere una delle seguenti opzioni:
- Chiudi tutto (o premi CTRL + ALT + W )
- Chiudi tutto tranne attivo (o premi CTRL + ALT + MAIUSC + W )
- Chiudi tutte le schede private (nessuna scorciatoia da tastiera standard)
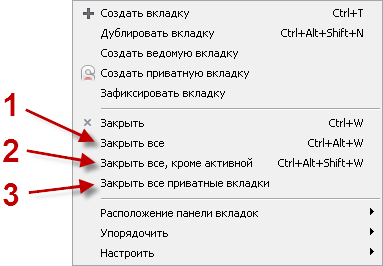
Certamente, tutti i metodi menzionati non permetteranno di chiudere. Ma così è concepito. Giusto?
Inoltre, non dimenticare il carrello, che si trova in alto a destra nella finestra del browser. Le schede entrano in esso dopo la chiusura. E se accidentalmente chiudi una scheda, premi CTRL + Z e si aprirà di nuovo.
Nota: a partire dalla dodicesima versione del browser, l'icona del carrello è stata sostituita da un pulsante a forma di piccolo triangolo. In questo caso, le funzioni rimangono le stesse.
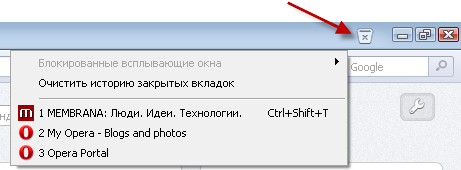
Spero di non aver perso nulla? Se hai qualcosa da aggiungere, scrivi nei commenti.
Se non funziona correttamente, puoi utilizzare Task Manager in Chrome o Windows per forzare la chiusura . Chrome utilizza una "architettura multiprocessore", ad es. i processi in esso sono indipendenti l'uno dall'altro. Pertanto, i problemi in una scheda non dovrebbero influire sul funzionamento di altre schede o sulla reattività complessiva del browser.
In molti modi, il task manager funziona come un monitor ospedaliero. Con esso, è possibile monitorare l'efficacia dei processi interni. Se il browser è lento, apri Task Manager per saperne di più su ciascuno processo attivo e chiudi il processo che richiede molte risorse.
Utilizzo di Task Manager in Chrome
seguire prossimi passi per aprire il task manager .
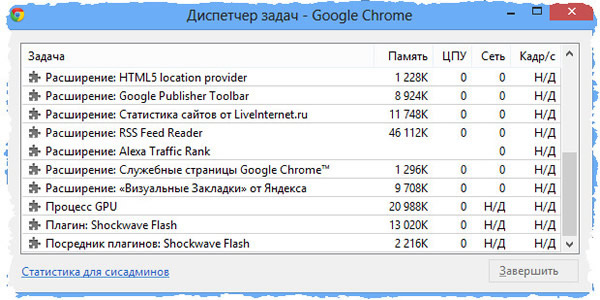
- Nella finestra di dialogo che appare, seleziona il processo che vuoi chiudere. Nella lista vedrai cinque tipi di processi.
- Browser. Questo processo controlla tutto aprire le schede e Windows e tiene traccia di loro attività sospette . Chiudere questo processo se è necessario terminare forzatamente tutta l'attività del browser.
- Renderer. Ciascuna delle schede e dei programmi elencati corrisponde al processo di rendering. Chiudi una scheda o un programma se non è visualizzato correttamente.
- Plugin. Se una pagina web utilizza un processo speciale per visualizzare i media su una pagina, questo processo, noto anche come plugin, viene visualizzato nell'elenco. I tipi più comuni di plugin sono Flash, Quicktime e Adobe Reader . Chiudi il plugin se pensi che la pagina sia lenta.
- Estensione. Sono elencate tutte le estensioni in esecuzione nel browser in background.
- GPU ( processore grafico ). Questo processo controlla la visualizzazione grafica del renderer.
- Fai clic su Termina processo.
Per aprire il task manager, puoi utilizzare la combinazione di tasti Maiusc + Esc (Windows, Linux e Chrome OS).
Architettura multiprocessing di Chrome
Potresti averlo notato nel dispatcher Attività di Windows (chrome.exe) o in Activity Monitor su Mac ce ne sono molti record di google Chrome, perché i processi associati a schede, estensioni, applicazioni Web e plug-in in Chrome sono indipendenti l'uno dall'altro. Informazioni dettagliate Puoi visualizzare vari processi in Chrome Task Manager. Quindi, il problema con un processo non ha impatto negativo su altri processi o sulla velocità del browser nel suo complesso. Questo sviluppo è chiamato in Chrome "multiprocessor architecture".
Ad esempio, quando navighi in un sito, Chrome utilizza per elaborare il codice del sito e i suoi display corretto renderizzatore o sistema di visualizzazione. Poiché il renderer diventa più difficile con il tempo, a volte le pagine potrebbero bloccarsi a causa di questo.
Condividendo diversi processi, Chrome offre i vantaggi elencati di seguito.
- Efficienza: se la scheda si arresta in modo anomalo o si verifica un problema che interrompe il programma di rendering, non influisce sulle altre schede utilizzate da altri programmi di rendering. L'operazione del browser non verrà completata anormalmente.
- Sicurezza: ogni renderer funziona in isolato ambiente software . Ciò significa che ha quasi no accesso diretto su disco, rete o display. Tutte le sue richieste devono passare attraverso un processo del browser. Pertanto, il browser monitora qualsiasi attività sospetta.
- prestazioni: computer moderni ne ho alcuni unità di elaborazione centrale (CPU). L'architettura multiprocessore sfrutta le prestazioni di tali processori. Inoltre, quando si chiude una scheda associata a un renderer, tutta la sua memoria viene restituita al sistema in modo che altri processi possano utilizzarla.
Su Internet, come nella vita dei truffatori, tutto il tempo per apparire nuovi, usando modi molto intelligenti (trappole) per ingannare.
Uno di questi è l'installazione script speciali non permettendo l'utente browser google Chrome Chiudi le schede aperte.
Tutti i tentativi di chiudere una scheda in Chrome non hanno esito positivo: sono bloccati, ma ciò può essere fatto. Di seguito sono riportati due modi: utilizzando il task manager e i tasti di scelta rapida.
Come chiudere rapidamente una scheda in Chrome che non si chiude
Per chiudere la scheda in Google Chrome, che non si vuole chiudere, è necessario eseguire

In esso come nell'immagine sopra, evidenzia Google Chrome e in basso clicca per completare il processo.
Solo qui troverai un momento spiacevole - il browser si chiuderà completamente, insieme a tutti i messaggi in arrivo.
Come chiudere rapidamente solo una scheda nei tasti di scelta rapida del Chrome
Fai clic su Chrome in qualsiasi punto della pagina che desideri chiudere, quindi premi semplicemente le scorciatoie da tastiera CTRL + F4 o CTRL + W sulla tastiera.
Si noti inoltre i seguenti tasti di scelta rapida. Se premi CTRL + T sulla tastiera, si aprirà nuova scheda , CTRL + MAIUSCOLO + T: si apre l'ultimo che si è schiantato.
Questo è tutto - in futuro cerca di evitare tali siti, o meglio ancora, installa buon antivirus - bloccano tali risorse. Buona fortuna.
Se si arriva spesso a siti in cui non è possibile chiudere la pagina, quindi il metodo di soluzione, pagine che non chiudono qui
Quindi, ci sono situazioni in cui i siti di phishing che hanno il formato askfdoasd8.ru e il design di Bk.com non si chiudono. Getta fuori dalla finestra, ala "non lasciare il sito o Boeing 747 si schianta nella finestra" e altre sciocchezze che vengono in mente ai truffatori. Quindi, questo sito (per qualche ragione per ora) non può essere chiuso. Fai clic sulla croce o Ctrl + W, e il messaggio appare di nuovo.
Quindi la prima cosa che devi sapere è il leggendario task manager. Combinazione di chiavi di alt + Ctrl + Canc o Ctrl + Maiusc + Esc
In esso puoi sempre completare un programma o un processo appeso.
Apri e chiudi il tuo browser. Puoi avere Firefox o Opera nel mio Google Chrome. Ma in questo modo chiuderai intero google Chrome.
Quindi, premi alt + ctrl + del - Task Manager - Dettagli - Seleziona da lista di google Chrome o il tuo browser e fai clic su Termina albero dei processi. Questo metodo funziona sempre.
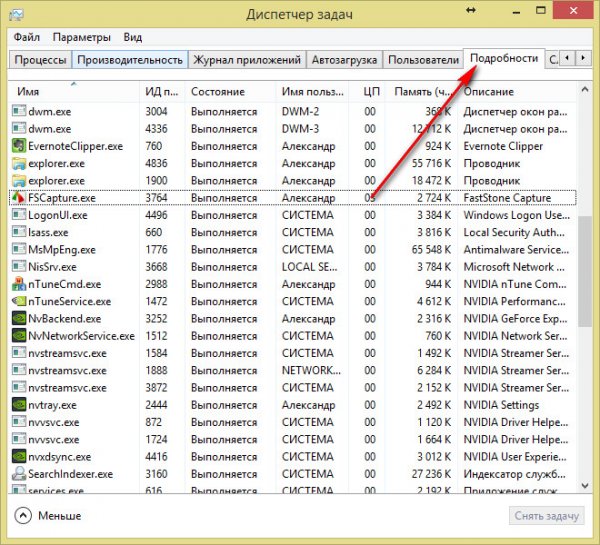
Come chiudere una pagina che non si chiude in Google Chrome metodo numero 2
La seconda soluzione è completare il processo stesso direttamente in Google Chrome. Dato che Opera e Firefox stanno già utilizzando Chromium, allora tutto sembra essere lo stesso con questi browser. Terminare il processo che non si chiude premendo i tasti MAIUSC + ESC o vai a Menu - Strumenti - Task Manager
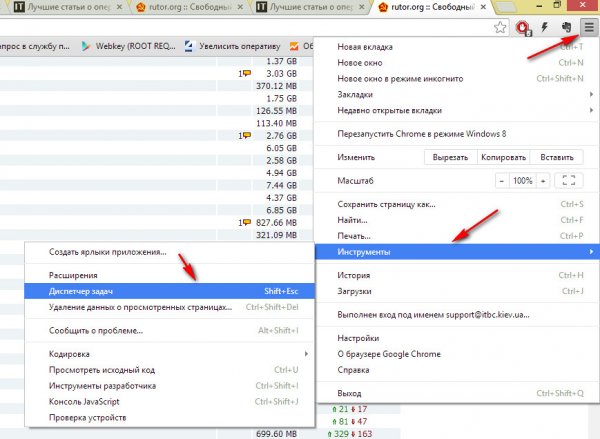
Trova una scheda bloccata o più dalla lista. tasto shift e fare clic per completare il processo.
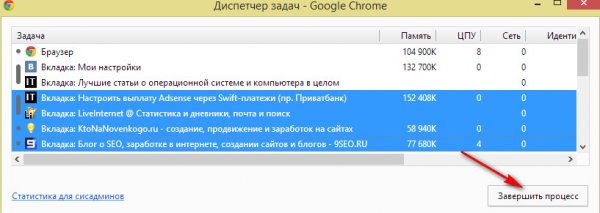
Tutto ciò che non è necessario ( pagine di phishing che non possono essere chiuse ) sono chiuse e possiamo tranquillamente lavorare
Questi sono i modi per completare un processo che non può essere chiuso. È così casuale che questo è anche il modo di chiudere la pagina di truffa. Google Chrome sta attivamente combattendo i siti di phishing. Onesto dire sicurezza in generale a causa del legame al numero di telefono acceso nuovo livello e i pirati vivono un po 'più duramente. Tutto il mondo, lascia che le tue pagine che non possono essere chiuse saranno sempre chiuse e non interferiscono con il tuo lavoro!
Articoli correlati
Giusto?Spero di non aver perso nulla?