A merevlemez Windows 10 rendszerben való partíciója
- Merevlemez-partíciók
- Előfeltételek
- A megértés fogalmai
- Ellenőrizze a lemezpartíciókra vonatkozó információk tárolásának módját.
- Merevlemez-felosztás
Olvassa el a HDD vagy SSD lemezek szétválasztását a beépített Windows 10 eszközök segítségével . Részletes lépésről lépésre. A merevlemez a modern számítógépek egyik fő eleme, amely lehetővé teszi az összes felhasználói információ és számítógépes rendszer rögzítését, feldolgozását és tárolását. A felhasználó kényelmének érdekében a belső merevlemezen lévő helyek szegmentáltak („szétválasztható” szekciókba). A particionálást általában az operációs rendszerfájlok más felhasználói fájlokból való elválasztására használják.  Tartalom:
Tartalom:
- Merevlemez-partíciók.
- Előfeltételek.
- A megértés fogalmai.
- Ellenőrizze a lemezpartíciókra vonatkozó információk tárolásának módját.
- A merevlemez megosztása.
Merevlemez-partíciók
A belső merevlemezen már lehet két vagy három partíció. A számítógép-technikus eredetileg mindent elvégzett az Ön számára. De vannak idők, amikor meg kell változtatnia egy meglévő partíció konfigurációját, vagy két vagy több partícióra kell osztania. Mivel ez először is tűnhet, ez egy nagyon bonyolult folyamat, de ez nem így van. És bár a merevlemez megosztásának eljárása különös gondosságot és óvatosságot igényel, még mindig elég egyszerű ahhoz, hogy bármely felelős felhasználó végrehajthassa. Emellett nem igényel harmadik féltől származó alkalmazások telepítését, ami kényelmesebbé teszi annak használatát.
Az Eszközkezelő beépített funkciója, a "Lemezkezelés" , amely lehetővé teszi, hogy partíciót partícionáljon, és nagyon könnyen használható. Ha az operációs rendszer "Windows 10 Creators Update" vagy újabb verzióját használja , akkor használhatja a "Lemezkezelés" funkciót az USB-meghajtó vagy az SD-kártya elválasztására. Ebben a cikkben azonban csak arról beszélünk, hogyan kell a merevlemezt partícionálni.
Így algoritmusunk segítségével elkülönítheti mind a belső, mind a külső merevlemezt. Ha egy szilárdtest-merevlemez (SSD) van telepítve, akkor ugyanúgy is megosztható.
Előfeltételek
A merevlemez „Windows 10” -be való partícionálásához rendszergazdai jogokkal és hozzáféréssel kell rendelkeznie az operációs rendszerhez csatlakoztatott merevlemezhez. Ha egy külső merevlemez-meghajtót tervez felosztani, akkor győződjön meg róla, hogy az megfelelően van elhelyezve egy olyan felületen, amely megakadályozza, hogy véletlenül leváljon az elválasztási folyamat során.
A megértés fogalmai
A merevlemez mechanikus elem. Ahhoz, hogy megértsük a merevlemez elválasztásának elvét, rajzoljunk egy analógiát egy lakáshoz. Képzeld el magad egy stúdióapartman előtted, amikor az egész tér egy nagy szoba és a vele szomszédos fürdőszoba. Ez egy tiszta merevlemez, amikor még nincs partícionálva, ami egy nagy tárterületet jelent, egy kis partícióval a helyreállítási lemez számára.
Tegyük fel, hogy most úgy dönt, hogy ezt az egyszobás lakást - stúdiót egy közönséges lakásba helyezi, azaz további szobákat ad. Lényegében úgy döntenek, hogy a lakásodat különböző részekre osztja fel, analóg módon, hogy a merevlemezt partíciókra osztja. Amikor elkezdesz falakat fektetni, hogy megosztja a lakás stúdióját, akkor teljes választási szabadságod van, hogy eldönthesse, hol lesz az első fal, vagyis milyen nagy vagy kicsi az első részed. Miután sikeresen megosztotta a merevlemezt két partícióra, csökkentheti a merevlemez partíciójának képességét. És óvatosnak kell lennie, ha megosztja a következő részt.
Emlékeztetni kell arra, hogy a létrehozandó szakaszok száma korlátozott. Ha a merevlemezen lehetőség van az „MBR” lemezpartíciókra vonatkozó információk tárolására, legfeljebb négy partíciót hozhat létre, és semmi más. Ha az információ tárolása „GPT” , akkor végtelen számú partíciót hozhat létre.
Ellenőrizze a lemezpartíciókra vonatkozó információk tárolásának módját.
Ha meg szeretné határozni, hogyan tárolja a lemezpartíciókat, kövesse az alábbi lépéseket. Az asztalon kattintson a jobb gombbal az „Ez a számítógép” parancsikonra, és válassza ki az „Eszközkezelő” linket a felugró menüben.
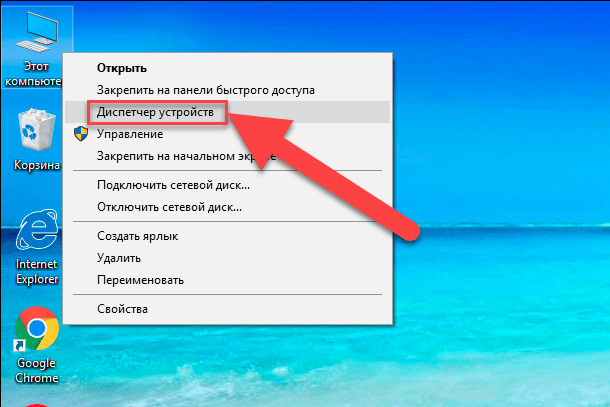
A megnyíló párbeszédpanelen ellenőrizze a "Lemezeszközök" részt . Megjelenik a számítógépére telepített merevlemezek listája. Jelölje ki a szükséges lemezt, és kattintson rá a jobb egérgombbal, a megjelenő menüben válassza ki a „Tulajdonságok” linket.
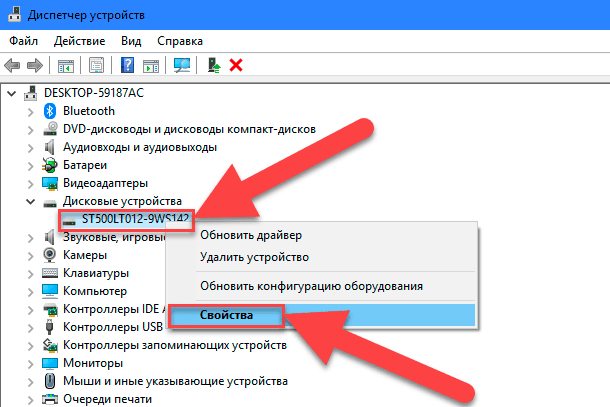
A "Kötetek" részben a "Tulajdonságok" párbeszédpanelen kattintson a "Kitöltés" gombra.
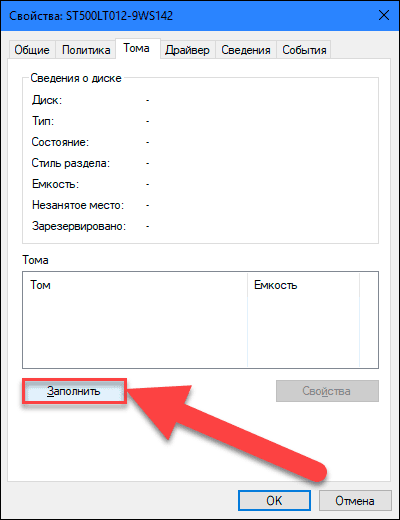
A lemezre vonatkozó összes rendelkezésre álló információ megjelenik a "Lemezinformáció" részben. Ellenőrizze a „Partition Style” (Partícióstílus) sort, hogy megtudja, milyen módszerrel tárolja a lemezpartíciókat a lemezen.
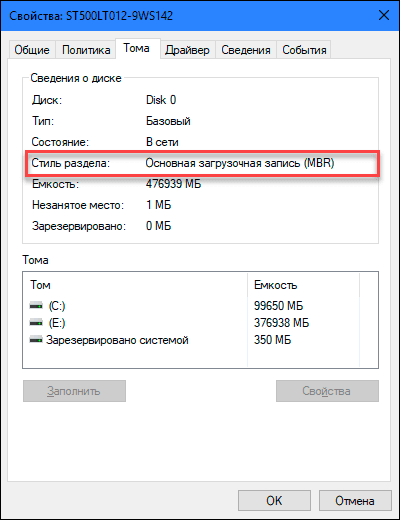
Merevlemez-felosztás
A munkaasztal elindításához kattintson a jobb gombbal az "Ez a számítógép" ikonra, és válassza ki a "Kezelés" linket a felugró menüből.
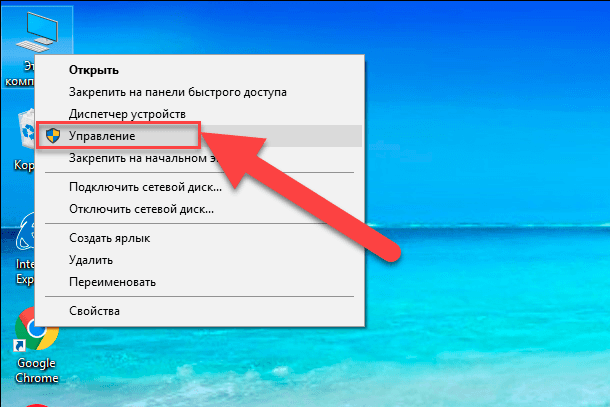
Megjelenik a Számítógép-kezelés párbeszédpanel. A képernyő bal oldalán lévő oldali menüben válassza a „Lemezkezelés” részt.
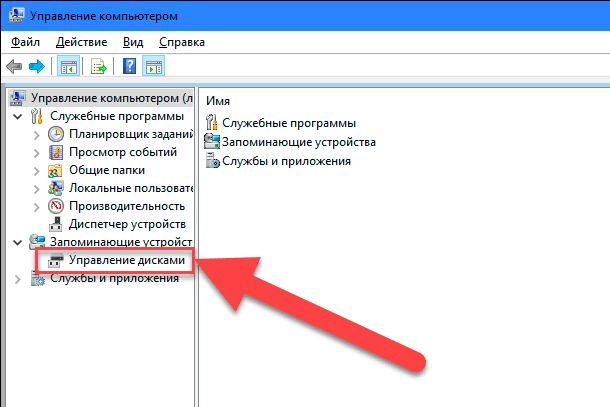
A párbeszédpanel középső részén megjelenik a kiválasztott merevlemez összes partíciójának listája. Esetünkben létrehozunk egy szakaszt a már létező "E" szakaszban. Ha van lemezed partíció nélkül, akkor hajtsa végre ugyanezt az algoritmust. Kattintson a jobb egérgombbal a nem partícionált lemezre (a mi esetünkben az E részre ), és válassza ki a Hangerő tömörítése linket. A "Windows 10" számítógépkezelő szolgáltatás ellenőrzi, hogy mekkora a szabad lemezterület az új partíció létrehozásához. Ezt megteszi annak biztosítása érdekében, hogy a megosztott eljárás befejezése után egyik fájl sem elvész. Az újonnan létrehozott rész nem tartalmaz fájlokat.
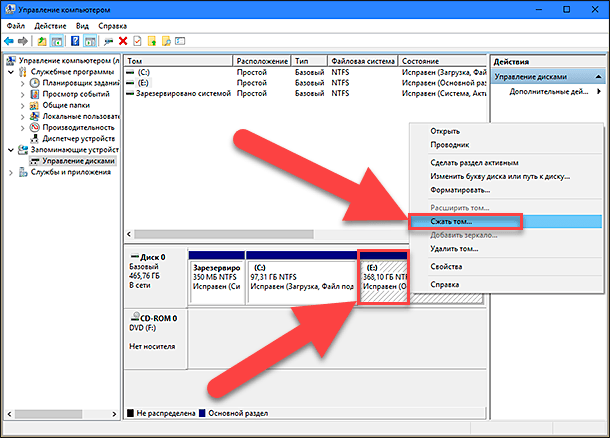
Például, ha van egy 1 TB-os merevlemez, amelyen 800 GB-ot tárolt fájlok tárolnak, akkor nem és nem próbálhatja meg 500 GB-os partíciót. A Windows számítógépkezelő szolgáltatás nem tudja tömöríteni a kötetet a nem mozgatható fájlok helyén. Ezért, miután megkapta a tömörítéshez rendelkezésre álló hely eredményeit, válassza ki a jövőbeli partíció méretét, figyelembe véve a javasolt lehetőségeket. A legjobb az egészben, ha nincsenek mentett fájlok a lemezen, bár ez nem mindig így van (mint a mi esetünkben).
Legyen óvatos a partíció méretének kiválasztásakor - ez az egyetlen nehéz rész. Győződjön meg róla, hogy az új partíció mérete nem haladja meg a „Összecsukható tér (MB)” sorban megadott méretet. Továbbá az egész folyamat már nem nehéz, kattintson a "Squeeze" gombra, hogy elindítsa.

Ezután adja meg a számítógépes felügyeleti szolgáltatás engedélyét egy új szakasz hozzárendeléséhez, azaz hozzon létre egy levelet a szekcióhoz. És válaszoljon a szolgáltatás kérdésére is, hogy meg kell-e formázni az újonnan létrehozott részt. Jobb, ha a formázást azonnal végre kell hajtani annak érdekében, hogy a munkadarab teljesen elkészüljön. Befejezése után egy új rész jelenik meg a Számítógép-menedzsment menü középső részén, a meglévő részek mellett.
Ha az új rész „RAW” mezőként jelenik meg, kattintson rá jobb egérgombbal, és válasszon ki egy formátumot a helyi menüből. Ezzel befejeződik a merevlemez-felosztási folyamat. Ha akarja, a merevlemez lemezterületét megoszthatja a szükséges partíciók számába. Ne feledje azonban, hogy a létrehozható partíciók száma közvetlenül függ a merevlemezen tárolt információktól (nem több, mint négy partíció az „MBR” számára és korlátlan számú partíció a „GPT” számára ).
Ha telepíti a „Windows” programot, és tervezi, hogy a merevlemezt partíciókra osztja, akkor a legjobb megoldás a lemezek kezelésére szolgáló „Windows” szabványos szolgáltatás használata. Ez jelentősen leegyszerűsíti a partíciók létrehozásának, megosztásának és formázásának folyamatát a „Windows” rendszerben .