How to put the line in Word. How to make a line in Word
As you probably already understood, text Word editor is a multifunctional program, and, perhaps, at first, it is in vain underestimated by many users. Of course, in some moments it is still better to use the same Excel, but, in general, the Word is able to cope with many tasks.
With it, you can always beautifully draw up a document, giving a deliberate efficiency or vice versa, making it informal. You can work with tables, change text style, etc. In addition, the Word interface is thought out to the smallest detail, it allows you to find the necessary tool for work in seconds. By the way, in the Word, you can even draw a line, if you suddenly need it. Actually, about how to draw a line in the Word, we'll talk further.
Method one
In fact, in almost any controversial situation that occurs in Word, there are several ways to get out of it. And this is very good, because each user can pick up what they like and suits him the most. So let's start with the first method, in my opinion, very simple and understandable to everyone.
Imagine that you typed some text, and you need to highlight it with underscores. To do this, do this: select the text, then in the Home tab in the toolbar, find the Font block. There are three buttons: bold, italic and underlined, and if you still need it, you can do it through another menu. Accordingly, simply click on the last button, as shown in the screenshot below.
Second way
This method is even more functional. It is useful in those situations where you want to spend one or more lines in any area of the sheet, and, regardless of whether it is horizontal, vertically, crosswise or something else. Do this:
- On the toolbar there is an "Insert" tab, open it.
- There is an “Illustrations” block in which the “Shapes” button is provided.
- Clicking on it, find among the proposed straight line. Click on it at the moment when it becomes necessary to insert a line into the text. Note that you have to set two points: the place where it will start and where to end.
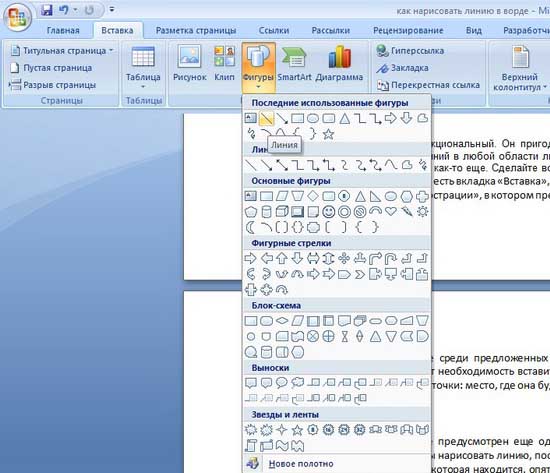
Third way
In this text editor There is another tool that is useful for quickly creating lines. To draw a line, put the cursor in the right place, then click on the "Borders" button, which is, again, in the "Home" tab. After that should appear horizontal line over the entire width of the sheet. 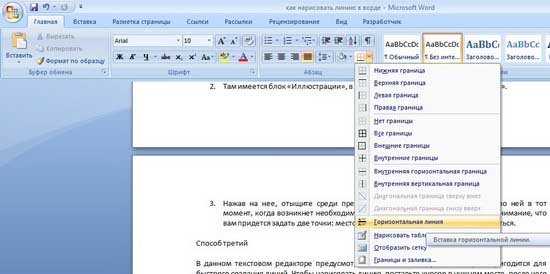
I hope one of these ways of drawing a line in Word came to your liking. Choose any and feel free to experiment!
Video to help
This article addresses the recurring problem of spontaneous appearance of a trait in a document. If you came here from a search engine with the question “How to remove a bold line in a Word , ” “How to remove a line on a page , ” “How to remove a line in a word document” or similar, then you came to the address. You can go directly to the section Delete. It is there that you will learn how to finally get rid of this annoying dash.
And if you were looking for “How to make a line in a document in a word , ” “How to make a long solid line , ” “How to put a bottom line on a whole sheet in a word , ” “How to put a signature line in a word,” and others, then my article will also help you. Below in the Add section you will learn how to put a solid line in the Word and not only.
Add
Sometimes a document needs to separate something with a horizontal bar. Many people mistakenly believe that if they draw the underscore "_" or a hyphen "-" on the whole line, then the visual line will turn out, which means everything is fine. In fact, this is not the case, because when the font sizes, margins, or other types of formatting are changed, this pseudo-signature will change and be either longer or shorter than the required one.
Word has its tools for this. So, first of all, make sure that there is a tick in the settings that allows you to achieve the desired.
For Word 2003 and below:
Go to the "Tools" menu and select the "AutoCorrect Options" command. In the AutoCorrect dialog box, select the AutoFormat As You Type tab. Check the “Border Line” option.
For Word 2007 and up:
Press the “Officce” button and select “ Word options ". In the window that appears, click the “Spelling” item and press the “AutoCorrect Options” button. In the AutoCorrect dialog box, select the AutoFormat As You Type tab. Check the “Border Line” option.

Now for setting the trait we can use the following methods:
- Enter three "-" (three hyphens) in a row and press Enter (Enter) - hyphens are converted into an inseparable thin line for the entire width of the page
- Enter three “=” in a row (three equal signs) and press Enter (Enter) - equal signs are converted to a double inseparable line across the full width of the page.
- Enter three “_” (underscore) characters in a row and press Enter (Enter) - the underscore characters are converted into an unbroken bold line for the full width of the page
But there is another interesting way, which puts not a solid, but a dotted line on the entire width of the sheet.
- Enter three * (three asterisks) in a row and press Enter (Enter) - hyphens are converted to the dotted line for the full width of the page

Deletion
Sometimes it happens that extra lines appear in the document. They are cleaned quite simply.
For Word 2003 and below:
Place the cursor over this line, then go to the Format menu and select the Borders and Fill command and in the Border tab click on the uppermost type of borders: none. Click "OK". The line will disappear.
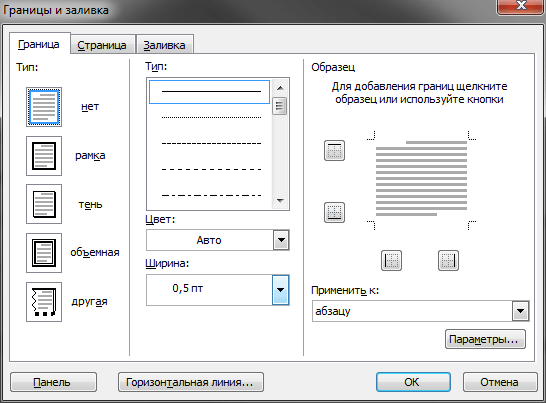
In plain text, Word lines are used quite rarely, but one cannot do without them when drawing up various forms or forms. It is quite simple to underline an already finished text, but when drawing up forms, it is necessary to emphasize empty space, and if you consider that this form will be filled in electronically, it is not enough to use a regular underline here. Next, we will look at how to make a line in Word in various ways, from which everyone can choose a suitable option.
The easiest way to make a line below the text in Word is to use the underline text menu. Text and tabs can be underlined in this way. But to use such underlining to place the line from scratch, i.e. Creating such lines with fields for further text input is extremely inconvenient. When text is written on such a line, an underline will be applied to it, but all further text will move, which can immediately disrupt the structure of the document.
To make such a simple underlining of the text, on the Home tab in the Font section, find the Underline text icon, and click on it. Highlighted text will become underlined, and all further typed text will also be underlined.
If you click on the down arrow, you can choose different styles of underlining and even the color of the line.
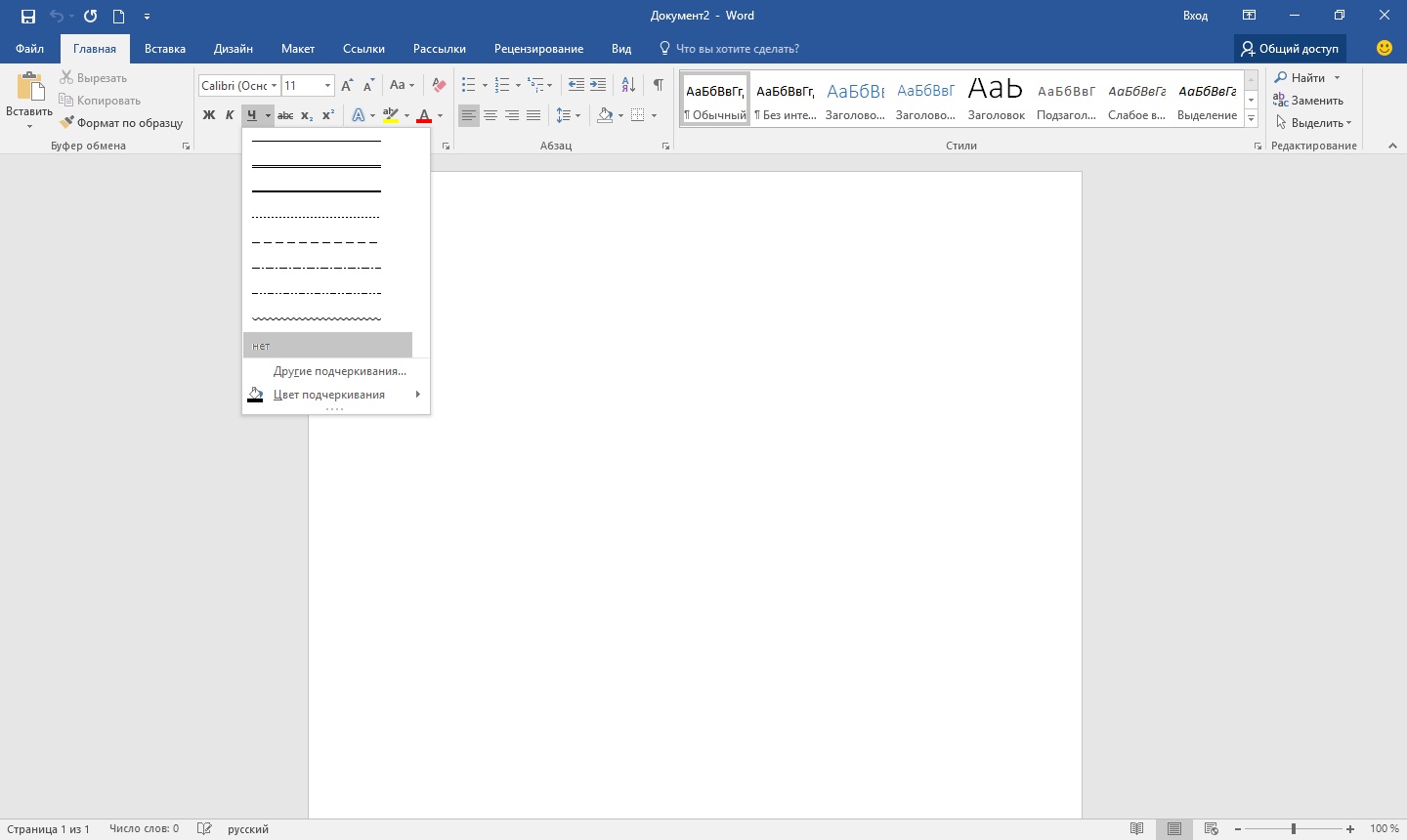
The next way to make a line in Word is to use the underscore character that is on the keyboard. To do this, hold down the "Shift" key and press the underscore icon "_" to draw a line of the required length. But such a line is also far from ideal. Writing on such a line in Word does not work, and it does not coincide in level with the usual underlining of the text.
A more suitable way to make a line in Word for a signature is to use a table cell in which you need to leave only the lower border visible. In this case, there may be some problems with the positioning of a single cell, but for the sake of being able to fill the underlined area of the document in electronic form, you can also try. You just need to insert a table from one cell and adjust its location, size, and also borders.

Well, the last way to draw a line in Word, on which you can write, is to simply draw a line as a separate object. To do this, go to the "Insert" tab and find the "Figures" item in the "Illustrations" section. In the figures we find the usual line, click on it and draw in the right place on the sheet. If while drawing the line to hold down the “Shift” key , the line will be horizontal. If necessary, the line can be further configured in the corresponding menu.
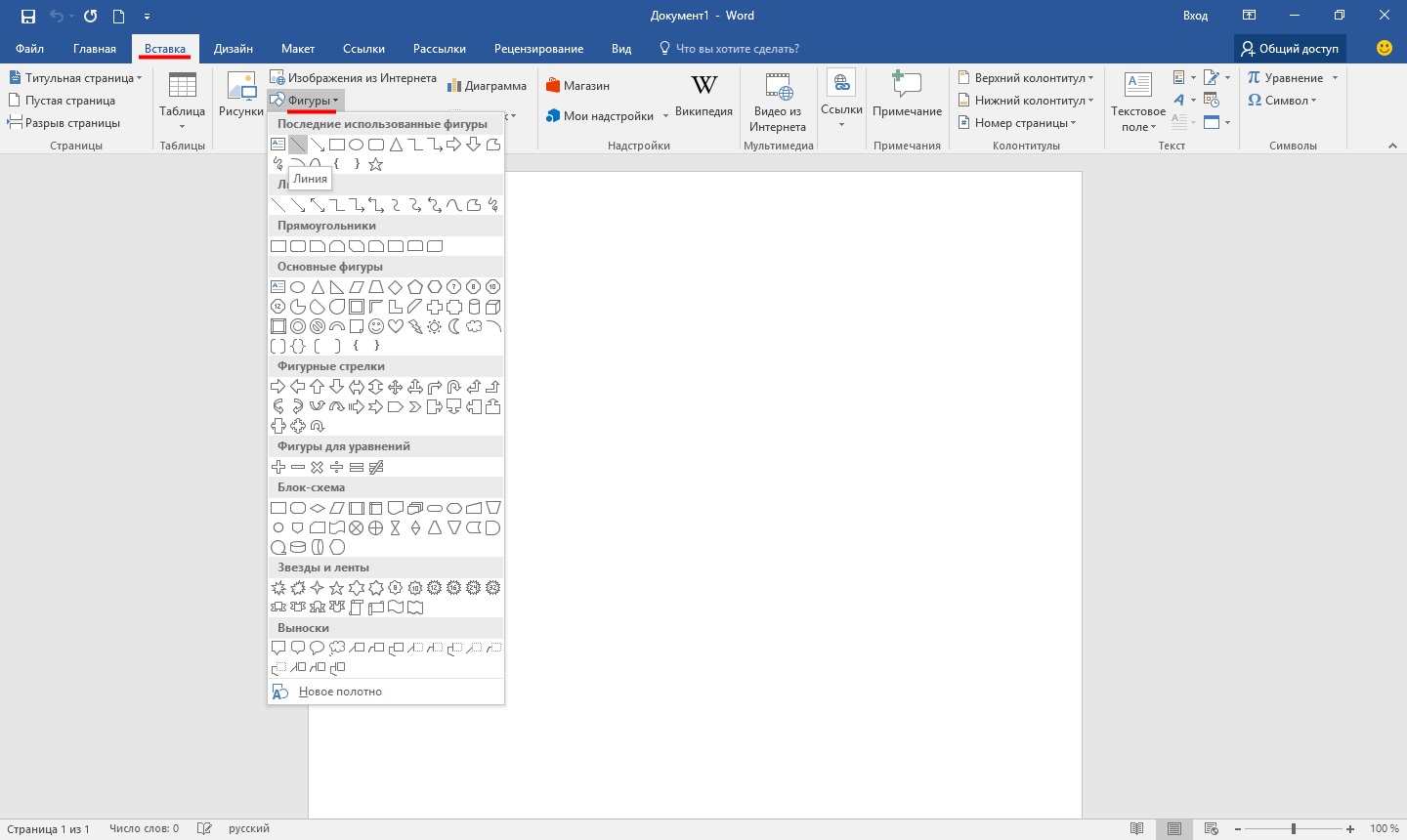
Good day.
In today's short tutorial I would like to show how to make a line in Word. In general, this is a fairly common question that is difficult to answer, because It is not clear what line in question. That is why I want to make out 4 ways to create different lines.
So, let's begin...
1 Method
Suppose you wrote some text and you need to draw a straight line under it, i.e. emphasize. In Word, there is a special underscore tool for this. Just scroll first desired characters , then select on the toolbar the icon with the letter "H". See screenshot below.
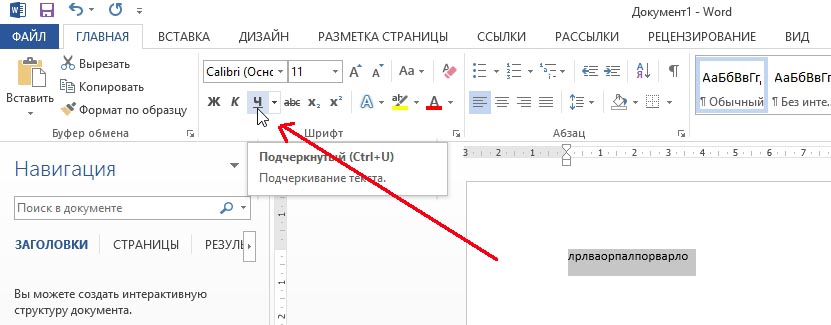
2 Method
The keyboard has a special button - "dash". So, if you hold down the "Cntrl" button and then click on "-" - a small straight line will appear in Word, like an underscore. If you repeat the operation several times - the length of the line can be obtained on the whole page. See picture below.

The picture shows the line created using the buttons: "Cntrl" and "-".
3 way
This method is useful in those cases when you want to draw a straight line (and even, maybe, not one) anywhere on the sheet: vertically, horizontally, across, on a diagonal, etc. To do this, go to the menu in the "INSERT" section and select the "Shapes" insert function. Then simply click on the icon with a straight line and paste it into the right place, setting two points: the beginning and the end.
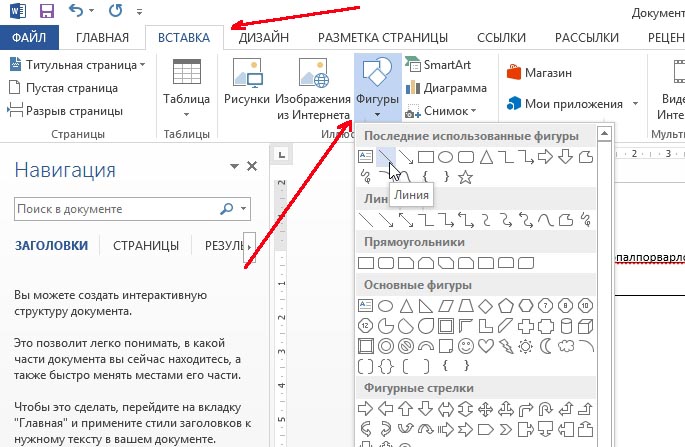
4 way
In the main menu there is another special button that can be used to create lines. To do this, place the cursor in the line you need, and then select the button on the "Borders" panel (located in the "MAIN" section). Next you should in the right line should appear a straight line the entire width of the sheet.
Lines in text documents Often used to underline, emphasize any information, create a blank line, to fill in or define text. And how to draw a line in Wordp is a rather frequent question, which is difficult to answer. First you need to decide what you need.
There are three main options for how to make a straight line in Word, each of which can be useful in different situations. Ways how to remove straight lines depend on the chosen path of their creation.
First way
Perhaps a situation arose when you do not know how to draw a line in Word simple, solid, in the middle of a line. Most often, when in the text you need to leave empty space to later fill in the data by hand. This is applied on the forms of documents, in contracts and acts.
On the keyboard, we find the “-” key and press it simultaneously with the “Ctrl” key. The result is a small straight line. If you repeat this operation many times, then you can “stretch” it to the width of the entire page. When you reach the fields, move to the second line.
How to remove the line in Word, created in this way? It's also quite simple - we exploit the “Backspace” key.
Second way
You need not a horizontal line, but a vertical or slant? How to make a line in Word, which tool to recycle? Easily performed straight, created as a figure.
You can draw a straight line using the second method absolutely anywhere in the sheet: parallel and perpendicular to the text, at an angle. To do this, you need to take a few steps:
- Go to the special section "Insert", select the "Figures" command.
- Click on the icon depicting a straight line.
- Click the mouse on the starting point on the sheet, instead of the cursor you will see a cross.
- Swipe the mouse in the direction you want while holding the left button.
- At the point where the line needs to be completed, release the button.
In the same way, you can draw arrows, curves, wavy, and so on. Subsequently, you can change their appearance, width, color and other parameters. If you accidentally stopped earlier, you can lengthen the straight line: to do this, click on the circle on the tip and hold it to the desired size while holding the left button.
How to remove a line in Word, made as a figure, if, on the contrary, it is not needed? Any shape can be removed by selecting it with the mouse, then pressing the “Delete” key or selecting the “Cut” button in the toolbar. To select, just click on it anywhere.
Third way
How to make a line in Word immediately full width page? In the main menu of the editor there is another nice handy button. In order to use it, you must place the cursor in a suitable place, then find the button "Borders" in the panel. You can delete an extra border by exploiting the same button, clicking on it to deactivate.
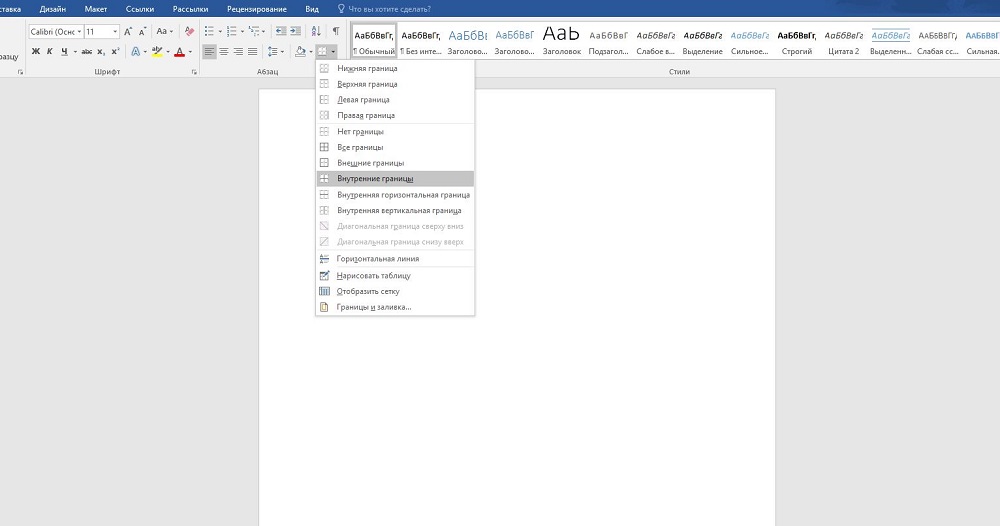
views
How to remove the line in Word, created in this way?How to make a line in Word, which tool to recycle?
How to remove a line in Word, made as a figure, if, on the contrary, it is not needed?