قم بإعداد مستودع Git - مساعدة | IntelliJ IDEA
- قم بإعداد مستودع Git تحقق من مشروع من مضيف بعيد (استنساخ)
- وضع مشروع موجود تحت سيطرة إصدار Git
- استيراد مشروع بأكمله إلى مستودع Git واحد
- استيراد وحدات مشروع مختلفة في مستودعات Git المختلفة
- أضف ملفات إلى مستودع التخزين المحلي
- استبعاد الملفات من التحكم في الإصدار (تجاهل)
- قم بتكوين قائمة من الملفات لتتجاهلها Git
- تحقق من حالة المشروع
- تعقب التغييرات إلى ملف في المحرر
- إضافة مستودع بعيد
- تحديد جهاز التحكم عن بعد
- إضافة جهاز التحكم عن بعد الثاني
قم بإعداد مستودع Git تحقق من مشروع من مضيف بعيد (استنساخ)
يسمح لك IntelliJ IDEA بالتحقق (في مصطلحات Git من استنساخ) من مستودع موجود وإنشاء مشروع جديد يستند إلى البيانات التي قمت بتنزيلها.
من القائمة الرئيسية ، اختر VCS | الخروج من التحكم في الإصدار | Git ، أو إذا لم يكن هناك أي مشروع مفتوح حاليًا ، فاختر Checkout من التحكم في الإصدار | بوابة على شاشة الترحيب.
في مربع الحوار Clone Repository ، حدد عنوان URL الخاص بمستودع التخزين البعيد الذي تريد استنساخه (يمكنك النقر فوق اختبار للتأكد من إمكانية إنشاء اتصال بجهاز التحكم عن بُعد).
في مجال الدليل ، حدد المسار الذي سيتم فيه إنشاء مجلد مستودع Git المحلي الذي سيتم فيه استنساخ المستودع البعيد.
انقر فوق استنساخ. إذا كنت ترغب في إنشاء مشروع IntelliJ IDEA استنادًا إلى المصادر التي قمت باستنساخها ، فانقر فوق نعم في مربع حوار التأكيد. سيتم تعيين Git تعيين الجذر تلقائيًا إلى دليل جذر المشروع.
إذا كان مشروعك يحتوي الوحدات الفرعية ، سيتم أيضًا استنساخها وتسجيلها تلقائيًا كجذور للمشروع.
وضع مشروع موجود تحت سيطرة إصدار Git
بعيدا عن استنساخ مستودع بعيد ، يمكنك إنشاء مستودع محلي بناءً على مصادر مشروع موجود.
استيراد مشروع بأكمله إلى مستودع Git واحد
افتح المشروع الذي تريد وضعه تحت Git.
من القائمة الرئيسية ، اختر VCS | تمكين تكامل التحكم في الإصدار.
في مربع الحوار الذي يفتح ، حدد Git من القائمة وانقر فوق موافق.
استيراد وحدات مشروع مختلفة في مستودعات Git المختلفة
افتح المشروع الذي تريد وضعه تحت Git.
من القائمة الرئيسية ، اختر VCS | استيراد إلى التحكم في الإصدار | إنشاء مستودع بوابة.
في مربع الحوار الذي يفتح ، حدد الدليل حيث سيتم إنشاء مستودع Git جديد.
أضف ملفات إلى مستودع التخزين المحلي
بعد لديك تهيئة مستودع بوابة لمشروعك ، تحتاج إلى إضافة بيانات المشروع إليه.
افتح نافذة أداة التحكم في الإصدار (Alt + 9) وانتقل إلى علامة التبويب التغييرات المحلية.
ضع أي ملفات في قائمة ملفات Unversioned Files تحت التحكم في الإصدار عن طريق الضغط على Ctrl + Alt + A أو تحديد Add to VCS من قائمة السياق. يمكنك إما إضافة سجل التغيير بأكمله ، أو تحديد ملفات منفصلة.
يمكنك أيضًا إضافة ملفات إلى مستودع Git المحلي الخاص بك من نافذة أداة Project. حدد الملفات التي تريد إضافتها ، واضغط على Ctrl + Alt + A أو اختر Git | إضافة من قائمة السياق.
إذا قمت بتمكين تكامل Git لمشروعك ، فإن IntelliJ IDEA تقترح إضافة كل ملف تم إنشاؤه حديثًا تحت التحكم في إصدار Git (يمكنك تغيير هذا السلوك في مربع الحوار "تفضيلات الإعدادات" (Ctrl + Alt + S) ضمن التحكم في إصدار | تأكيد). إذا كنت تريد أن تظل بعض الملفات دائمًا بلا تغيير ، يمكنك ذلك تكوين بوابة لتجاهلهم .
استبعاد الملفات من التحكم في الإصدار (تجاهل)
في بعض الأحيان قد تحتاج إلى ترك ملفات من أنواع معينة دون تغيير. يمكن أن تكون هذه ملفات إدارة VCS ومصنوعات من الأدوات المساعدة ونسخًا احتياطية وما إلى ذلك. لاحظ أنه بمجرد إضافة ملف إلى عنصر تحكم إصدار Git ، لن يكون لتجاهله أي تأثير. تحتاج إلى إزالته من مستودع Git أولاً.
يمكنك تجاهل الملفات من خلال IntelliJ IDEA ، ولن يقترح IDE إضافتها إلى Git وسيتم تمييزها كما تم تجاهلها. ومع ذلك ، نظرًا لأن ذلك يتم على جانب IDE ، فإن Git يعامل مثل هذه الملفات على أنها غير مقطوعة ، لذلك إذا كنت بحاجة إلى إجراء أي عمليات خارج IntelliJ IDEA ، أو مشاركة مشروعك ، فمن المستحسن أيضًا إضافة قائمة بالملفات التي تريد تجاهلها ملف .gitignore (للحصول على الإرشادات ، انظر https://git-scm.com/docs/gitignore ).
قم بتكوين قائمة من الملفات لتتجاهلها Git
- إما:
في مربع الحوار "إعدادات / تفضيلات" (Ctrl + Alt + S) ، حدد "التحكم في الإصدار" تجاهل الملفات في الجزء الأيمن.
افتح نافذة أداة التحكم في الإصدار (Alt + 9) وانتقل إلى علامة التبويب التغييرات المحلية. انقر
 على شريط الأدوات واختر تكوين الملفات المتجاهلة.
على شريط الأدوات واختر تكوين الملفات المتجاهلة.
انقر فوق "إضافة"
 زر على شريط الأدوات.
زر على شريط الأدوات. - في مربع الحوار Ignore Unversioned Files ، حدد الملفات / الدلائل التي تريد تجاهلها ، أو حدد أنماط أسماء الملفات:
تجاهل الملف المحدد: حدد اسم الملف بالنسبة لجذر المشروع.
تجاهل كل الملفات الموجودة أسفل: حدد الدليل الذي يجب تجاهل محتوياته بالنسبة لجذر المشروع. يتم تطبيق القاعدة بشكل متكرر على جميع الدلائل الفرعية.
- تجاهل كل الملفات المطابقة: اكتب النمط الذي يحدد أسماء الملفات التي يجب تجاهلها. يتم تطبيق القاعدة على جميع الأدلة تحت جذر المشروع.
يمكن استخدام حرفين كحرف بدل:
على سبيل المثال ، * .iml سيتجاهل جميع الملفات ذات امتداد IML ؛ *.؟ ml سوف يتجاهل جميع الملفات التي ينتهي امتدادها بـ ml.
استخدام أحرف البدل بالاقتران مع خطوط مائلة (/) لتقييد النطاق إلى دليل معين غير معتمد.
يمكنك أيضًا إضافة ملفات إلى قائمة التجاهل باختيار التجاهل من قائمة السياق لملف مضاف حديثًا تحت عقدة Unversioned Files في طريقة العرض Local Changes.
تحقق من حالة المشروع
يسمح لك IntelliJ IDEA بالتحقق من حالة نسخة العمل المحلية مقارنة بإصدار مستودع المشروع. يتيح لك معرفة الملفات التي تم تعديلها ، والملفات الجديدة التي تمت إضافتها إلى VCS ، والملفات التي لا يتم تتبعها بواسطة Git.
افتح نافذة أداة التحكم في الإصدار (Alt + 9) وانتقل إلى علامة التبويب التغييرات المحلية:
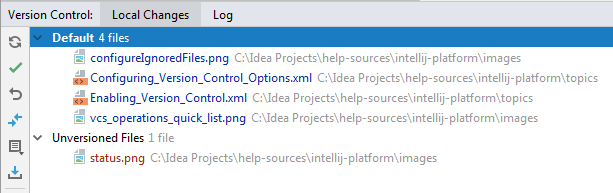
يعرض Changelist الافتراضي جميع الملفات التي تم تعديلها منذ آخر مرة قمت فيها بالمزامنة مع المستودع البعيد (المميز باللون الأزرق) ، وجميع الملفات الجديدة التي تمت إضافتها إلى VCS ولكن لم يتم الالتزام بها بعد (تم تمييزها باللون الأخضر).
تعرض قائمة ملفات Unversioned Files جميع الملفات التي تمت إضافتها إلى مشروعك ، ولكن لا يتم تتبعها بواسطة Git.
إذا كانت هناك تعارضات أثناء عملية دمج لم يتم حلها ، فستظهر عقدة دمج التعارضات في سجل التغيير المقابل مع رابط إلى حل معهم:
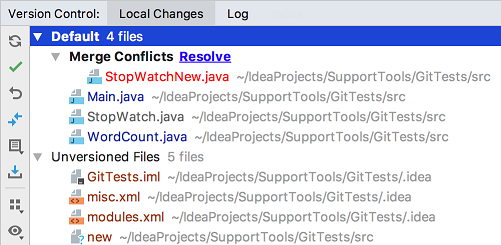
لمزيد من المعلومات حول قوائم التغيير ، انظر مجموعة التغييرات في قوائم التغيير المختلفة .
تعقب التغييرات إلى ملف في المحرر
يمكنك أيضًا تتبع التغييرات على ملف أثناء تعديله في المحرر. يتم تمييز كل التغييرات بعلامات التغيير التي تظهر في الحضيض الأيسر بجوار الخطوط المعدلة ، وتظهر نوع التغييرات التي أدخلت منذ آخر مرة متزامنة مع مستودع . عندما تقوم بإجراء تغييرات على المخزون ، تختفي علامات التغيير.
التغييرات التي أدخلتها على النص مرمزة بالألوان:
 وأضاف الخط.
وأضاف الخط.  تم تغيير الخط.
تم تغيير الخط.
عندما تحذف خطًا ، تظهر العلامة التالية في الحضيض الأيسر:  .
.
يمكنك إدارة التغييرات باستخدام شريط أدوات يظهر عند تحريك مؤشر الماوس فوق علامة تغيير ثم النقر فوقه. يتم عرض شريط الأدوات مع إطار يعرض المحتويات السابقة للخط المعدل:

يمكنك التراجع عن التغييرات بالنقر فوق  (لاحظ أن جميع التغييرات التي تم إجراؤها على الملف منذ آخر مراجعة له سيتم إرجاعها ، وليس فقط السطر الحالي) ، واستكشاف الاختلافات بين الإصدار الحالي وإصدار المخزون من السطر الحالي بالنقر فوق
(لاحظ أن جميع التغييرات التي تم إجراؤها على الملف منذ آخر مراجعة له سيتم إرجاعها ، وليس فقط السطر الحالي) ، واستكشاف الاختلافات بين الإصدار الحالي وإصدار المخزون من السطر الحالي بالنقر فوق  .
.
بدلاً من التراجع عن الملف بأكمله ، يمكنك نسخ أي جزء من محتويات هذا الإطار المنبثق ولصقه في المحرر.
إضافة مستودع بعيد
لتتمكن من التعاون في مشروع Git الخاص بك ، تحتاج إلى تكوين مستودعات عن بعد لك جلب البيانات من و إدفع إلى عندما تحتاج إلى مشاركة عملك.
اذا كنت تمتلك استنساخ مستودع جيت عن بعد ، على سبيل المثال من جيثب ، يتم تكوين جهاز التحكم عن بعد تلقائيًا ولا يلزمك تحديده عندما تريد المزامنة معه (بمعنى آخر ، عندما تقوم بإجراء سحب. شد أو إدفع عملية). الاسم الافتراضي الذي يطلقه Git على جهاز التحكم عن بُعد الذي استنسخت منه هو الأصل.
ومع ذلك ، إذا كنت إنشاء مستودع بوابة استنادًا إلى المصادر المحلية ، تحتاج إلى إضافة مستودع تخزين عن بعد ليتمكن المساهمون الآخرون من دفع تغييراتهم إليه ، ولكي تتمكن من مشاركة نتائج عملك.
تحديد جهاز التحكم عن بعد
إنشاء مستودع فارغ على أي استضافة Git ، مثل Bitbucket أو جيثب .
استدعاء مربع الحوار Push عندما تكون مستعدًا لدفع التزاماتك عن طريق تحديد VCS | بوابة | اضغط من القائمة الرئيسية ، أو اضغط على Ctrl + Shift + K.
إذا لم تقم بإضافة أي أجهزة التحكم عن بعد حتى الآن ، فسيظهر الرابط تعريف عن بُعد بدلاً من اسم بعيد. انقر فوقه لإضافة جهاز التحكم عن بعد.
في مربع الحوار الذي يفتح ، حدد الاسم البعيد وعنوان URL الذي سيتم استضافته فيه ، وانقر فوق موافق.
في بعض الحالات ، تحتاج أيضًا إلى إضافة مستودع تخزين ثانٍ عن بُعد. قد يكون ذلك مفيدًا ، على سبيل المثال ، إذا قمت باستنساخ مستودع ليس لديك حق الوصول إليه ، وستقوم بدفع التغييرات إلى حسابك الخاص شوكة المشروع الأصلي. سيناريو آخر شائع هو أنك استنسخت مستودعك الخاص الذي يمثل شوكة مشروع شخص آخر ، وتحتاج إلى المزامنة مع المشروع الأصلي وجلب التغييرات منه.
إضافة جهاز التحكم عن بعد الثاني
من القائمة الرئيسية ، اختر VCS | بوابة | أجهزة التحكم عن بعد. سيتم فتح مربع الحوار Git Remotes.
انقر فوق "إضافة"
 على شريط الأدوات أو اضغط على Alt + Insert.
على شريط الأدوات أو اضغط على Alt + Insert. في مربع الحوار الذي يفتح ، حدد الاسم البعيد وعنوان URL وانقر فوق موافق.
لتحرير جهاز تحكم عن بعد (على سبيل المثال ، لتغيير اسم المشروع الأصلي الذي قمت باستنساخه) ، حدده في مربع الحوار Git Remotes وانقر فوق "تحرير"  على شريط الأدوات ، أو اضغط على Enter.
على شريط الأدوات ، أو اضغط على Enter.
لإزالة مستودع لم يعد صالحا ، حدده في مربع الحوار Git Remotes وانقر على إزالة  على شريط الأدوات ، أو اضغط على Alt + Delete.
على شريط الأدوات ، أو اضغط على Alt + Delete.
تعلم المزيد من هذا الفيديو:
آخر تعديل: 20 يونيو 2019