كيفية عمل لقطات من الشاشة. ما المفتاح لاتخاذ لقطة. ما يمكن لقطة
- كيفية عمل لقطات من الشاشة. ما المفتاح لاتخاذ لقطة. ما يمكن لقطة كيفية عمل لقطات من الشاشة. ما...
- نحن نستخدم طريقة سهلة لالتقاط لقطات الشاشة وتسجيل الفيديو Movavi Screen Capture
- برنامج لإنشاء لقطات "مقص" لأجهزة الكمبيوتر التي تعمل بنظام Windows 7 و 8 و Vista
- ما هي لقطة الشاشة ، أين يوجد زر "طباعة الشاشة" على لوحة المفاتيح وكيفية استخدام الحافظة؟
- أين تبلغ أنت أو والداك عن انتهاكات؟
- برامج التقاط الشاشة الأخرى
- قفل الشاشة التقاط
- القبض على شاشة تسجيل الدخول
- التقط لقطة شاشة باستخدام مفتاح PrintScreen.
- كيفية التحقق من صحة مفاتيح التقاط الشاشة
- كيفية تنفيذ لقطة شاشة على لوحات المفاتيح مع إعداد مختلف
- استخدم المكوّن الإضافي في متصفحك.
- احترم جودة النص عند عمل لقطات الشاشة.
- التقط لقطة شاشة باستخدام أداة المقص المدمجة.
- برنامج Lightshot - برنامج لقطة شاشة سهل الاستخدام "Print Screen"
- التقط لقطة شاشة باستخدام Clip2Net.
كيفية عمل لقطات من الشاشة. ما المفتاح لاتخاذ لقطة. ما يمكن لقطة كيفية عمل لقطات من الشاشة. ما المفتاح لاتخاذ لقطة. ما يمكن لقطة
واحدة من أكثر طرق بسيطة التقاط لقطة من الشاشة لاستخدام زر PrtSc ( شاشة الطباعة ) ، وتقع في الصف العلوي من لوحة المفاتيح على الجانب الأيمن. يجب عمل لقطة شاشة للمعلومات المعروضة على الشاشة كما يلي:
1. اضغط على مفتاح PrtSc مرة واحدة ، وفي هذه العملية لم يتم ملاحظة أي أصوات ونقرات غريبة ، ولكن تم تثبيت الصورة على الشاشة في ذاكرة الكمبيوتر.
هناك العديد من الفيروسات التي يمكن أن تجعل الكمبيوتر "مريضًا". سيتم إرسالها مع بريد إلكتروني وتدمير جهاز الكمبيوتر الخاص بك. قد يتحرك البعض دون سابق إنذار. فتح فقط رسائل البريد الإلكتروني من الأصدقاء والمعارف. لمنع مسببات الأمراض من إصابة الكمبيوتر ، تم تطوير برامج تحمي الكمبيوتر.
وبالتالي ، تسمى البرامج غير السارة التي تخفي سرا فيروس على جهاز الكمبيوتر الخاص بك. وفقا للأسطورة ، احتل الإغريق مدينة تروي مع الماكرة. اختبأوا في حصان خشبي ، وأعطوه لأحصنة طروادة. أحضر الحصان إلى المدينة ، في الليل خرج اليونانيون من ملجأهم وغزوا طروادة. للتأكد من أنك لا تعمل كأحصنة طروادة ، استخدم برنامج مكافحة الفيروسات لجهاز الكمبيوتر الخاص بك. يبحث عن جهاز الكمبيوتر الخاص بك عن مثل هذه البرامج ويمنع "الفتح".
2. افتح أحد البرامج التي تعمل مع الصور (الرسام أو Photoshop أو Microsoft Word).
3. برنامج الطلاء المدرجة في عدد قياسي منتجات ويندوز وعلى كل جهاز كمبيوتر. لفتحه ، تحتاج إلى تحديد علامة التبويب "كافة البرامج" في قائمة "ابدأ" والانتقال إلى قسم "قياسي". بعد فتح البرنامج في اللوحة العلوية ، حدد أمر "إدراج" في قسم "تحرير". يتم عرض الصورة التي تم التقاطها على الشاشة.
الدردشة تعني ترجمة. يوجد مستخدمو الإنترنت في غرفة واحدة أو أكثر. لذلك ، الدردشة هي مساحة الترفيه. المحادثة تحدث من خلال لوحة المفاتيح. مساحات مختلفة متاحة للترفيه. بعضهم يتطلب الحد الأدنى للسن. إذا كنا نتحدث إلى شخص ما أمامنا ، فإننا نرى شخصًا ويمكنه التعرف بسرعة على كذبة معينة. على سبيل المثال ، إذا قال شخص ما إنه يبلغ من العمر 14 عامًا ، لكنه في الواقع بالغ. على الإنترنت ، لا يمكننا التعرف على هذه الدورات بهذه السرعة.
يجعل الأمر أسهل بالنسبة للأشخاص ذوي النوايا الشريرة أن يتواصلوا معك من أجل معرفة الكثير منك ، والذي يريدون استخدامه لتحقيق أهدافهم ونواياهم. لذلك ، من المهم أن تختار اسم مستعار ، ما يسمى "اسم مستعار" ، ولا تقدم اسمك الحقيقي والبيانات الأخرى منك. أيضًا على الإنترنت ، يجب أن يتصرف الجميع وأن يظلوا محترمين للآخرين. هناك دردشات التي استأجرت الناس لعرض الغرفة و. يمكن توضيحها عندما تحتاج إلى مساعدة ، على سبيل المثال ، يتصرف شخص ما بشكل مثير للاشمئزاز.
4. لإدراج لقطة شاشة في Microsoft Word ، يجب إدخال البرنامج وفتح المستند وتعيين المؤشر إلى المكان الذي تنوي عرض الصورة فيه واستخدام وظيفة "Paste".
5. من أجل استخدام قطة شاشة مرارا وتكرارا ، تحتاج إلى حفظه. للقيام بذلك ، في قسم "الملف" في أي برنامج ، حدد الأمر "حفظ باسم" ، وقم بإعطاء اسم للملف ، وحدد مجلدًا وتأكد من حفظ المستند.
نحن نستخدم طريقة سهلة لالتقاط لقطات الشاشة وتسجيل الفيديو Movavi Screen Capture
يمكنهم بعد ذلك منع الوصول إلى الغرفة. يدعي شخص ما في الدردشة أنك تعرف مكان إقامتك ويتطلب منك مصروفًا. يمكنك التقاط لقطة شاشة على جهاز الكمبيوتر الخاص بك بحيث يمكنك حفظ تسجيل شخص آخر على جهاز الكمبيوتر الخاص بك. يمكنك عمل نسخة من الصورة أو الصور ، والاتصال ببرنامج التسجيل على جهاز الكمبيوتر الخاص بك ولصق الملف المنسوخ فيه وحفظه. إذا كنت لا تعرف كيف يحدث هذا ، فسيساعدك والديك. إذا كانت المرادفات لا تعرف المزيد ، فراجع دليل التعليمات الخاص بالكمبيوتر ، بطبيعة الحال.
إذا كنت بحاجة إلى التقاط لقطة شاشة واحدة نافذة مفتوحة ، تحتاج إلى الضغط على تركيبة Alt + PrtSc ، ثم إدخال أحد البرامج المقترحة ، وإدراج لقطة وحفظها.
استخدام مفاتيح الطباعة تعتبر شاشة تثبيت الصور على الشاشة عالمية لجميع أجهزة الكمبيوتر التي تم تثبيتها عليها نظام ويندوز .
يجب عليك إبلاغ والديك على أي حال ، ثم ، بالطبع ، الشرطة. لأن هناك متخصصين يمكنهم معرفة من الذي سيخرجك. خلال المحادثة التي قمت بها صداقات مع شخص ما. قال الرجل إنه مسن قدمك ، ولديه نفس الهوايات ، وكان لديك بالفعل الكثير من المرح. في هذه المرحلة ، يجب أن تشك وتوجه إلى شخص موثوق به في بيئتك. لأنك يجب أن تتوقع أن يكذب شخص ما على الجانب الآخر. هناك بالغون يتخلون عن أنفسهم كأطفال من أجل التواصل مع الأطفال من أجل القيام بأشياء محظورة معهم.
برنامج لإنشاء لقطات "مقص" لأجهزة الكمبيوتر التي تعمل بنظام Windows 7 و 8 و Vista
إذا كانت مثبتة على جهاز كمبيوتر أو كمبيوتر محمول نظام التشغيل ويندوز 7 ، 8 أو ويندوز فيستا ، يمكنك أكثر طريقة مريحة قم بعمل لقطة للشاشة أو الجزء المحدد. هذا يمكن القيام به مع برنامج قياسي أداة القص أو "المقص" كما يلي:
أولاً تحصل على ثقتك ويمكنك أن تبدو جميلاً للغاية. ولكن ماذا ستفعل الآن؟ لا تحدد البيانات والعنوان ورقم الهاتف. إذا كنت تريد مقابلة شخص ما ، فدع والديك يرافقك إلى مكان اجتماعك. إما قيل الحقيقة ، يمكن أن تتطور الصداقة ، أو يمكنك مساعدتنا في العثور على "راقصة".
ما هي لقطة الشاشة ، أين يوجد زر "طباعة الشاشة" على لوحة المفاتيح وكيفية استخدام الحافظة؟
هام: لا تضع نفسك في خطر - حافظ على بياناتك بنفسك! في الدردشة ، يحاول شخص ما أن يسألك. لكنك كنت ذكية ولم تقدم تفاصيلك. الآن سوف تكون لعن من قبل الثرثرة. أيضًا في هذه الحالة ، يجب عليك نقل حركة المرور إلى والديك وتأمين حركة المرور باستخدام "لقطة شاشة". إذا كنت لا تعرف كيفية القيام بذلك ، دعني أساعدك. في أوصاف أجهزة الكمبيوتر هو هناك عموما. هناك قواعد على الإنترنت يجب أن يتبعها الجميع.
1. في قائمة "ابدأ" ، انتقل إلى قسم "كافة البرامج" - "قياسي" وانقر على "مقص".
2. ستظهر نافذة في علامة التبويب "إنشاء" تحتاج إلى تحديد نوع الصورة: الشكل التعسفي ، المستطيل ، النافذة ، أو الشاشة بأكملها.
3. استخدم المؤشر لوضع علامة على مساحة الصورة ، وبعد ذلك سيتم عرض الجزء المحدد في نافذة البرنامج.
أين تبلغ أنت أو والداك عن انتهاكات؟
قم بتنزيل مواد مثيرة للاهتمام من الإنترنت
إذا رأيت شيئًا مثيرًا للاهتمام على الشبكة ، فيمكنك تنزيله أحيانًا ، لذا قم بتنزيله. ثم تحصل على نسخة منه. انها ليست دائما حرة. هناك موردون يبيعون العقد في نفس الوقت الذي يتم فيه تسليم النسخة. تأكد من قراءة كل شيء بشكل صحيح ، وأنك اتبعت القواعد. اسأل والديك أولاً ، لأنه في بعض الأحيان يصعب فهم بيئة العمل العامة. إذا عرضت عليك موسيقى أو أفلام من الأصدقاء أو معارفك ، فتحقق من السماح بنقلها. "لأن الجهل لا يحمي من العقاب".
في البرنامج ، يمكنك إجراء التحرير المناسب للصورة وحفظها من خلال الأمر File - "Save As".
برامج التقاط الشاشة الأخرى
للعمل المستمر مع لقطات الشاشة وإمكانية تحرير صور عالية الجودة تم التقاطها ، يتم استخدام البرامج الوظيفية ، والأكثر شيوعًا منها:
عزيزي مرة أخرى ، من القليل جدا. ما هي لقطة الشاشة. لقطة الشاشة هي صورة نلتقطها على شاشة كمبيوتر في وقت محدد. على سبيل المثال ، هذه لقطة شاشة لسطح مكتبي الآن. لقطات مفيدة ، على سبيل المثال. عندما نلعب لعبة ، ونريد أن نحافظ على صورة معينة.
لإنشاء مثل هذا الدليل. لا تحتاج إلى التقاط لقطة شاشة عادية. برامج خاصة ، مجرد لوحة مفاتيح. لالتقاط الشاشة ، تحتاج فقط إلى الضغط على هذا المفتاح. سترى ، على ما يبدو ، لا يحدث شيء. في هذه الحالة ، يمكنك استخدام البرنامج الذي تحدثنا عنه في القسم التالي. عندما يكون لدينا العديد من النوافذ المفتوحة على جهاز كمبيوتر ، قد نكون مهتمين ، بدلاً من التقاط لقطة شاشة للشاشة بأكملها ، فقط النافذة التي نعمل بها.
1. صانع لقطة - سريع و برنامج مناسب لإنشاء لقطات شاشة ، مما يتيح لك التقاط صور للشاشة بأكملها ، والشظايا الفردية ، وكذلك استخدام مجموعة متنوعة من أدوات تحرير الصور. يمكن تنزيل البرنامج على الإنترنت وتثبيته بنفسك.
2. Hot Key Screenshot مثالية لإنشاء لقطات لشظايا ألعاب الكمبيوتر. مع مساعدة من الضغط على المحدد في البرنامج مفتاح التشغيل السريع يمكنك التقاط اللحظات الضرورية التي يتم تخزينها بسرعة مجلد خاص . البرنامج لا يتطلب التثبيت ، والعمل فقط قم بتنزيله.
يمكنك أن ترى الفرق في لقطات التالية. إلى جانب أوامر Copy and Paste الشهيرة ، فإن واحدة من أكثر الأشياء تكرارًا يوميًا للعديد من المستخدمين عندما يكونون أمام جهاز الكمبيوتر الخاص بك هي التقاط لقطة شاشة.
بالنسبة لأولئك الذين يبحثون عن شيء أكثر احترافًا ، هناك العديد من الأدوات المجانية التي تقدم لنا العديد من الخيارات عندما يتعلق الأمر بإنشاء لقطات شاشة لدينا على جهاز كمبيوتر شخصي. هذه بلا شك واحدة من أسهل الطرق وأكثرها استخدامًا في جميع أنحاء العالم عندما يرغبون في التقاط لقطة شاشة. بعد ذلك ، يمكننا فتح أي برنامج لتحرير الصور لإدراج لقطة تم تنفيذها وتنقيح أي صورة أو حفظها في الأجهزة بالتنسيق الذي نريده.
هناك العديد من الطرق الأخرى لعمل لقطة شاشة للشاشة على جهاز كمبيوتر ، لكن الطرق الموضحة أعلاه هي الأسهل والأيسر الوصول إليها لكل مستخدم كمبيوتر.
غالبًا ما يواجه مستخدمو الكمبيوتر الحاجة لالتقاط لقطة لما يرونه على شاشة الكمبيوتر ، بمعنى آخر ، لتصوير الشاشة أو جزء منها. تسمى هذه اللقطة لقطة شاشة (من لقطة شاشة باللغة الإنجليزية).
سنرى تلقائيًا كيفية عرض الواجهة البسيطة لهذه الأداة على سطح المكتب. من خيار "جديد" ، سنكون قادرين على عمل قطع مستطيل ، وهو خيار يتميز افتراضيًا ، ولكنه يسمح لنا أيضًا بالتقاط جزء من شاشتنا ، مع اختيار شكل حر أو نافذة أو ملء الشاشة. بمساعدة أي من المعلمات ، باستثناء لقطة الشاشة الكاملة ، سنكون قادرين على إجراء اختيار مخصص لمنطقة سطح المكتب التي نريد التقاطها أو اقتصاصها. في حالة قص أو التقاط نافذة ، سنحتاج فقط إلى تحديد النافذة التي نريد التقاطها ، وإغلاق النافذة تلقائيًا.
لقطة الشاشة هي لقطة شاشة ، أي صورة (صورة) لما يراه الشخص على شاشة الشاشة.
لقطة يمكن القيام به الوسائل القياسية ويندوز و برامج الطرف الثالث ، في هذه الخطوة خطوة بخطوة ، سأشرح أكثر الطرق شيوعًا لالتقاط لقطة شاشة.
1 التقط لقطة شاشة باستخدام مفتاح PrintScreen ؛
2 التقط لقطة شاشة باستخدام أداة المقص المدمجة ؛
قفل الشاشة التقاط
ومع ذلك ، يمكننا استخدام وظيفة "تأجيل" لأداة Trimming لالتقاط لقطة شاشة لشاشة القفل. يكفي أن نقول إننا نريد تأجيل لقطة الشاشة لمدة 5 ثوانٍ ، أكثر من الوقت الكافي لقفل الكمبيوتر والأداة نفسها لالتقاطها عندما نكون على شاشة القفل.
القبض على شاشة تسجيل الدخول
نغلق نافذة التسجيل ، ونمنع الكمبيوتر ، ونضغط على الشاشة للانتقال إلى تسجيل الدخول وانقر على أيقونة "إمكانية الوصول" ، وسنرى كيف يتم إطلاق أداة Cut-Out ، ويمكننا بالفعل التقاط لقطة شاشة لشاشة تسجيل الدخول. إذا تمت إضافة هذه التسمية إلى المساحة أو ، فيمكننا التقاط بعض النوافذ بشكل مستقل.
3 التقط لقطة شاشة باستخدام Clip2Net.
التقط لقطة شاشة باستخدام مفتاح PrintScreen.
الطريقة الأكثر شيوعًا لالتقاط لقطة شاشة هي استخدام مفتاح " PrntScr " على لوحة المفاتيح.
بالضغط على هذا المفتاح ، يتم وضع صورة لشاشة العرض بالكامل على الحافظة. لمشاهدة الصورة ، يجب عليك استخدام محرر صور ، مثل الرسام. من أجل إطلاق الرسام ، اضغط على زر " ابدأ " واكتب كلمة الطلاء في شريط بحث البرنامج واضغط على "أدخل" (أو اضغط على "ابدأ" - "كافة البرامج" - "قياسي" - "الرسام".) .
كيفية التحقق من صحة مفاتيح التقاط الشاشة
نظرًا لأن كل لوحة مفاتيح مختلفة ، خاصة لوحة مفاتيح الكمبيوتر المحمول ، ستكون هذه المقالة مفيدة للغاية. عادة ما تكون حروف هذا المفتاح بيضاء. لكن في بعض الأحيان تكون زرقاء ، كل شيء يرتفع على أجهزة الكمبيوتر المحمولة.
كيفية تنفيذ لقطة شاشة على لوحات المفاتيح مع إعداد مختلف
في هذه الحالة ، جرّب مجموعة المفاتيح التالية.
إذا لم يكن الأمر كذلك ، فحاول استخدام مزيج تعسفي من هذه المفاتيح. اعتمادا على الكمبيوتر أو الجهاز المحمول الذي يجب أن نأخذ لقطة له ، لدينا العديد من الاحتمالات. ثم عليك تحديد "ملف" و "حفظ باسم" ، ووضع الاسم وانقر فوق "حفظ".
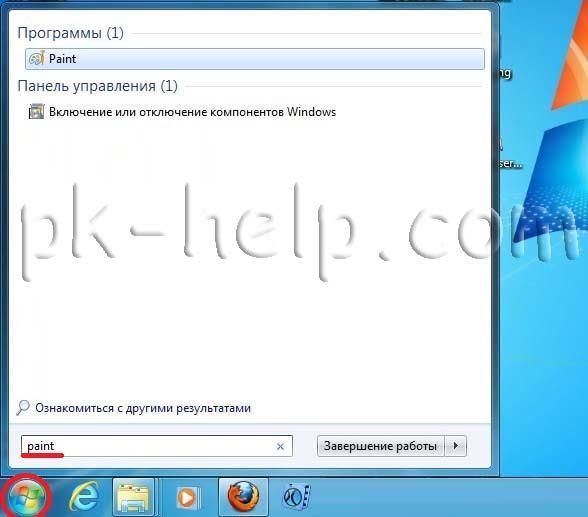
الصق لقطة الشاشة من مخزن الذاكرة المؤقت في الرسام بالضغط على مجموعة المفاتيح " Ctr" + "V " أو بواسطة الزر " Paste " (في Windows7) أو " Edit-Paste " (في نظام التشغيل Windows XP).
إذا كنت بحاجة إلى التقاط لقطة شاشة ليس الشاشة بأكملها ، ولكن نافذة واحدة فقط ، لهذا تحتاج إلى جعل النافذة نشطة (فقط انقر عليها) واضغط على تركيبة المفاتيح " Alt" + "PrntScr "
سيتم حفظه تلقائيا على سطح المكتب الخاص بك. اعتمادًا على طراز الهاتف ، يتم التقاط الشاشة بشكل مختلف. يتم حفظ الالتقاط تلقائيًا في معرض صور الهاتف. نوصي بالضغط على النتيجة وسحبها إلى حيث لديك برامج أخرى. انتقل إلى الشاشة التي تريد قطعها ، وانقر فوق البرنامج. سيفتح نافذة تحتوي على العديد من المعلمات ، وسنقوم بشكل افتراضي بقص الشكل المستطيل ، ولكن بالنقر فوق المثلث "جديد" ، لدينا خيارات للنموذج المجاني ، وتقليم النوافذ والشاشة الكاملة.
استخدم المكوّن الإضافي في متصفحك.
عند القص ، سيتم نسخ الصورة إلى الحافظة بحيث يمكنك لصقها أينما تريد ، وسيتم فتح نافذة لتحريرها وحفظها على جهاز الكمبيوتر الخاص بك.
احترم جودة النص عند عمل لقطات الشاشة.
- شاشة الطباعة: نسخ الشاشة بأكملها إلى الحافظة.
- شاشة "شاشة الطباعة": انسخ النافذة المحددة إلى الحافظة.
- الزر المركزي في وضع التشغيل: يتم تحميل الشاشة بأكملها في مجلد لقطات الشاشة.
- الكتلة الرئيسية: يتم تحميل صورة الشاشة بأكملها في مجلد "الصور".
هذا يعني أن النص سيفقد بعض الجودة ، كما نرى في الصورة أعلاه.

بعد ذلك ، الصق من الحافظة في المحرر ، على سبيل المثال الرسام (كما هو موضح أعلاه).
التقط لقطة شاشة باستخدام أداة المقص المدمجة.
باستخدام المقص ، يمكنك التقاط صورة على الشاشة أو جزء منها ، ثم إضافة ملاحظة إليها أو حفظها أو مشاركتها مع مستخدمين آخرين. تجدر الإشارة إلى أن أداة المقص متوفرة في إصدار Windows7 Home Premium أو أعلى (أي إذا كان لديك نوافذ المنزل Basic or Starter you هذه الأداة لن تكون متاحة).
برنامج Lightshot - برنامج لقطة شاشة سهل الاستخدام "Print Screen"
كل يوم نحن مندهشون من الفرص التي توفرها التكنولوجيا. ملايين الأشخاص ، من سطح المكتب ، يقومون بعملهم بكفاءة عالية. ربما وجدنا بعض البرمجيات "المعجزة" التي تتيح لنا العمل بجودة أعلى وتوافر ووقت أقل. ومع ذلك ، فليس من المستغرب أن تظهر خيارات جديدة في السوق. تسمى هذه الأداة أو الملحق "Cuttings" ، أو على اللغة الانجليزية يمكنك العثور عليها كأداة للقطع. هذا ملحق يسمح لنا بإنشاء "لقطات شاشة".
من أجل بدء المقص ، يجب النقر فوق " ابدأ " أو الضغط على مجموعة المفاتيح + وفي شريط البحث ، أدخل المقص ثم اضغط على "إدخال".
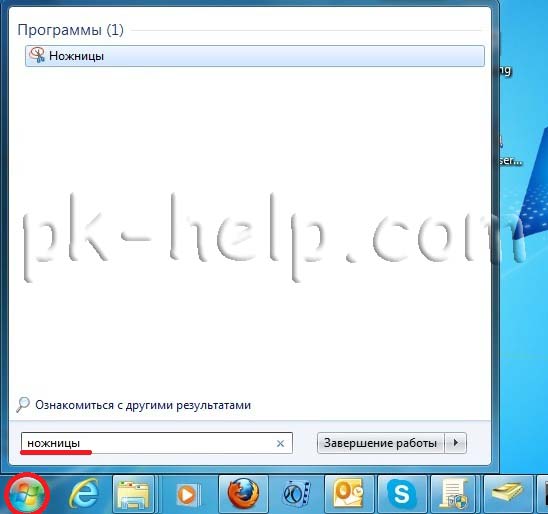
الطريقة الثانية لبدء التطبيق هي النقر فوق "ابدأ" - "كافة البرامج" - "قياسي" - "مقص".
بعد تشغيل الأداة المساعدة ، سيظهر سطح المكتب كما لو كان في كفن وتظهر واجهة الأداة المساعدة.
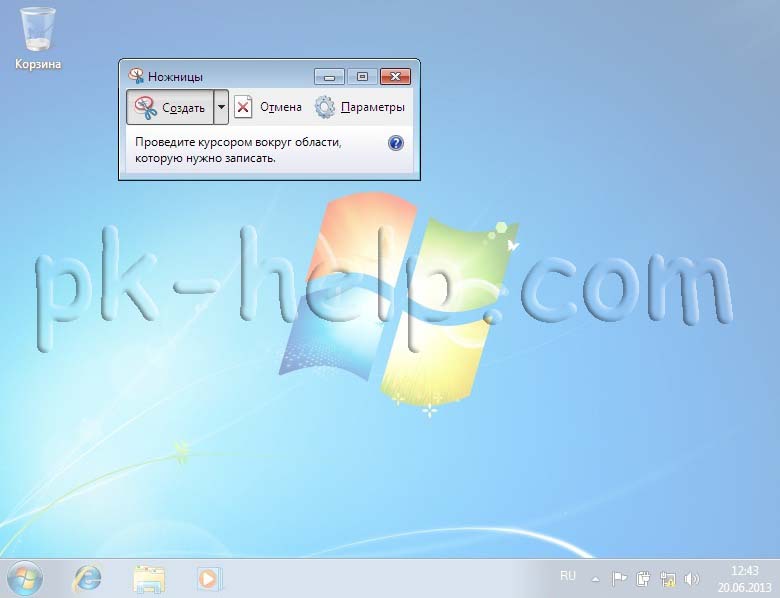
حدد المنطقة المطلوبة ، ثم سيتم فتح المنطقة المحددة بمساعدة نفس الأداة المساعدة مقص. بالإضافة إلى مجرد حفظ الصورة ، تتيح لك الأداة المساعدة استخدام العلامة. للحفظ ، انقر فوق "حفظ" أو " ملف" - "حفظ باسم ".

التقط لقطة شاشة باستخدام Clip2Net.
هناك العديد من البرامج على الإنترنت والتي يمكن أن تكون لقطة شاشة ، في هذه المقالة سأنظر في أحد هذه البرامج - Clip2Net. يمكنك تنزيله من الموقع الرسمي http://clip2net.com/ru/

يعد تثبيت البرنامج بسيطًا جدًا ويأتي إلى عدد قليل من ضغطات المفاتيح للمفتاح " التالي ". بعد التثبيت ، ستظهر أيقونة Clip2Net على شريط المهام.
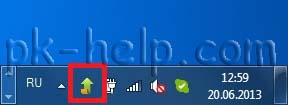
بالنقر فوق هذا الرمز ، سيبدأ تطبيق Clip2Net ، ما عليك سوى تحديد المنطقة المطلوبة.
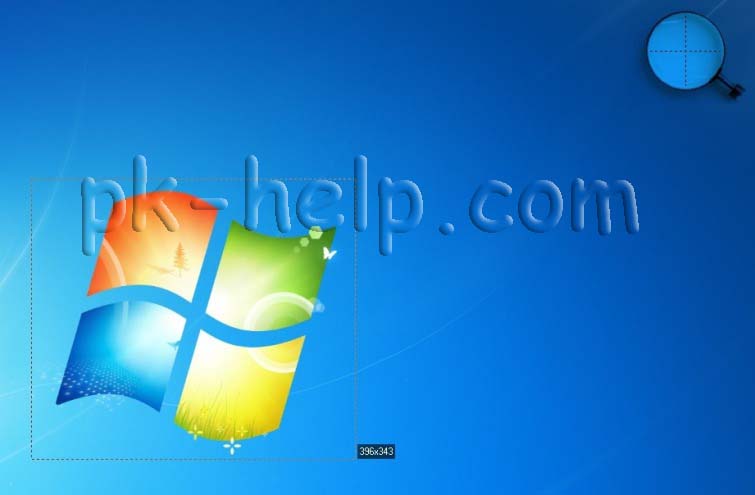
ثم سيتم فتح هذه المنطقة في Clip2Net حيث يمكن تغييرها باستخدام علامة وحفظها على جهاز كمبيوتر أو في شبكة تخزين.
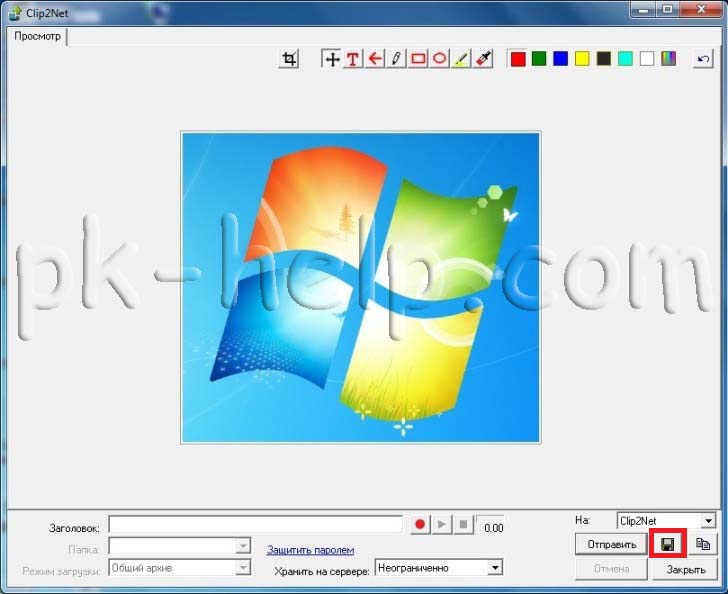
آمل أن يكون هذا المقال قد ساعدك في عمل لقطة شاشة للشاشة دون أي مشاكل.