كيفية جعل تقويم المسيل للدموع في أي برنامج. كيفية إنشاء تقويم على جهاز الكمبيوتر الخاص بك
- كيفية جعل تقويم المسيل للدموع في أي برنامج. كيفية إنشاء تقويم على جهاز الكمبيوتر الخاص بك يتيح لك...
- الخطوة 1. قم بتنزيل البرنامج على جهاز الكمبيوتر
- الخطوة 5. نطبع التقويم
- تعليمات
- كيفية إنشاء تقويم في Word 2003
- إلغاء تصحيحات الإصلاح العاجل
- استبدال التصحيح التلقائي
كيفية جعل تقويم المسيل للدموع في أي برنامج. كيفية إنشاء تقويم على جهاز الكمبيوتر الخاص بك
يتيح لك البرنامج الجديد "Design Calendars" إنشاء تقويمات أنيقة من أي تنسيق وأسلوب. توزيع الحجم - 48 ميجا بايت. يعمل البرنامج تحت جميع إصدارات Windows ، بما في ذلك Windows 7 و XP و Vista و Windows 8 و 10. يتم شراء النسخة الكاملة من خلال المتاجر الأكثر موثوقية عبر الإنترنت مع التسليم في 10 دقائق.
مراجعات المستخدم
لفترة طويلة اخترت برنامجًا مناسبًا لإنشاء التقويمات. عندما جربت تقاويم التصميم ، فهمت على الفور - هذا ما أحتاج إليه. يحتوي البرنامج على كل ما يمكن أن يكون مفيدًا لصنع التقاويم في المنزل!
اليونا موروزوفا ، موسكو
تصميم التقويمات - جودة عالية جدا وبرنامج مدروس. مما لا شك فيه ، الأفضل في السوق الروسية. لقد صدمتني شخصيًا بمجموعة متنوعة من التقويمات وإمكانيات تصميم غير محدودة تقريبًا.
فياتشيسلاف تيتوف ، خاباروفسك
كيف تصنع تقويم بيديك؟ إذا كنت تطرح هذا السؤال ليس للمرة الأولى ، فقد حان الوقت للعثور على الإجابة. هذه المادة سوف تسهم في هذا. بعد قراءتها ، سوف تتعلم كيفية جعل الجدار والجدول والجيب والوجه وأنواع أخرى من التقويمات خلف الكمبيوتر مباشرة باستخدام برنامج "تصميم التقويم" المريح -
الخطوة 1. قم بتنزيل البرنامج على جهاز الكمبيوتر

الخطوة 5. نطبع التقويم
أنت الآن تعرف كيفية إنشاء التقويم. لا يمكن ترك مشروع غير مكتمل تمامًا لمزيد من العمل على الكمبيوتر: للقيام بذلك ، انقر فوق الزر "حفظ" في القائمة في الأعلى. هناك يمكنك حفظه كصورة في PDF ، JPEG ، CMYK ، إلخ. إذا كان التقويم جاهزًا ، فقد حان الوقت لطباعته. انقر على خيار "طباعة". في النافذة التي تظهر ، حدد الطابعة وحجم الورق واتجاهه ، واضبط علامات القطع والهوامش وعدد التقاويم وانقر على "طباعة" .
مايكروسوفت وورد هي أداة قوية لإنشاء مستندات نصية. مع ذلك ، يمكنك إنشاء تقويم مناسب صغير يمكن استدعاؤه عن طريق الضغط على الزر المقابل في شريط الأدوات. للقيام بذلك ، ستحتاج إلى استخدام مجموعة أدوات Microsoft Visual Basic ، المثبتة مع أي حزمة مايكروسوفت مكتب.
تعليمات
خلق وثيقة كلمة واحفظه كقالب. للقيام بذلك ، استخدم عناصر القائمة المناسبة "ملف" (لبرنامج Office 2007 وما فوق) - الزر مايكروسوفت أوفيس في الزاوية العلوية اليسرى) - "إنشاء" - "مستند فارغ" ، ثم "حفظ باسم" - "قالب Word".
افتح بيئة البرمجة Visual Basic عن طريق الضغط على مفاتيح Alt و F11. يتم فتح نافذة محرر تضغط فيها على مفتاح "F7".
في الجزء العلوي من النافذة ، حدد "إدراج" - "نموذج المستخدم" ("إدراج -" نموذج المستخدم "). حدد القائمة أدوات - عناصر تحكم إضافية. في القائمة المنبثقة ، حدد المربع بجوار "التحكم في التقويم" (أو "التحكم في التقويم"). انقر فوق موافق.
انقر على أيقونة "التقويم" التي تظهر في لوحة التحكم "Toolbox". حرك الماوس فوق النموذج وارسم مربعًا بالحجم المطلوب للتقويم.
يمكنك تغيير خيارات عرض التقويم. للقيام بذلك ، على الجانب الأيسر من النافذة ، في قائمة "خصائص" ، حدد "مخصص" وانقر فوق زر علامة القطع على الجانب الأيمن من الخط. في النافذة المنبثقة ، حدد الإعدادات اللازمة . في علامة التبويب "الخط" و "اللون" ، يمكنك تحديد خيارات لوحة التقويم نفسها. بعد إجراء جميع الإعدادات ، انقر فوق "موافق".
انقر فوق رأس النموذج ، وفي "خصائص" (سطر "تسمية توضيحية") يمكنك تحديد اسم "التقويم". سوف يتغير العنوان.
لتنظيم إغلاق التقويم على مفتاح "Esc". للقيام بذلك ، حدد الزر "CommandButton" في ToolBox ، ارسمه. قم بتغيير القيمة في "الخصائص" إلى "صواب". اضغط F7 ، وأدخل "Unload Me" بين السطور "Private Sub .." و "End Sub" ، ثم انقر فوق "OK".
لعرض التاريخ الحالي في التقويم ، الصق الشفرة بعد العنصر "Private Sub Calendar1_Click ()": Private Sub UserForm_Initialize ()
Calendar1.Today
نهاية الفرعية
لعرض التقويم في أي مستند تم إنشاؤه على القالب ، حدد الأمر "Insert" - "Module" ، وأدخل: Sub OpenCalendar ()
UserForm1.Show
نهاية الفرعية
انقر على زر "حفظ" على شريط الأدوات (أو "ملف" - "حفظ"). يمكنك إغلاق المحرر.
لاختبار الصحة ، اضغط على Alt و F8 في Word. أدخل "OpenCalendar" ، انقر فوق "تشغيل". سيتم فتح التقويم. حفظ القالب الذي تم إنشاؤه.
نصيحة جيدة
لتبسيط إخراج التقويم ، يمكنك إضافته إلى شريط الأدوات ("الخدمة" - "الإعدادات" - علامة التبويب "شريط الأدوات" - زر "جديد").
كيفية إنشاء تقويم في كلمة؟ ومرة أخرى لدينا مايكروسوفت وورد الحبيبة ، ربما ، لا يوجد مثل هذا الشخص الذي درسه بالكامل. حسنا ، إلا أن المطورين. أنا حقا أحب هذا محرر النص . يمكنك إنشاء أشياء لم نحلم بها من قبل. إنه لأمر مؤسف أن الوقت لا يكفي لتغطية كل شيء. كان لدي هذا المحرر قبل ثلاثين عامًا ، وقد اخترت مهنة أخرى. للتأكد من أن Microsoft Word أداة قوية ومرنة للغاية ، سأُظهر لك مدى سهولة وسرعة إنشاء تقويم فيها.
كيفية إنشاء تقويم في Word 2003
افتح مستند جديد في Word وانتقل إلى القائمة - ملف - جديد .
معالج التقويم (في القائمة على اليمين).
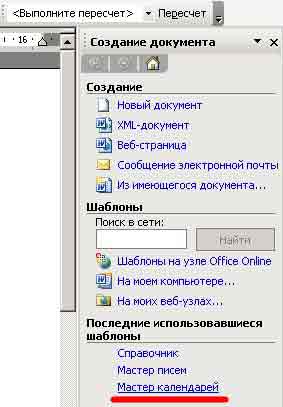
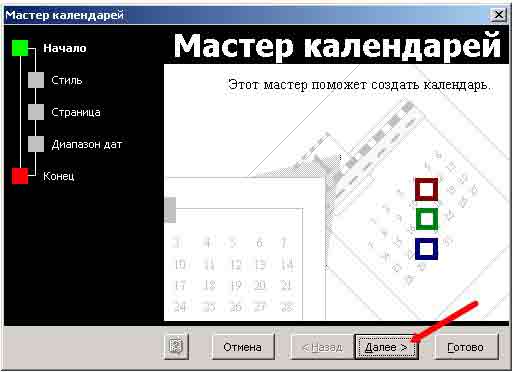
سيتم فتح نافذة جديدة لمعالج التقويم ، نحتاج فيها إلى اختيار نمط التقويم في المستقبل (اختر بديع ).
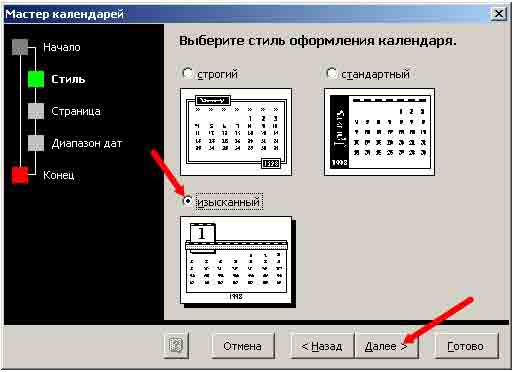
في النافذة الجديدة ، يجب عليك تحديد اتجاه التقويم واختيار ما إذا كان سيكون هناك رسم في تقويمنا أم لا.
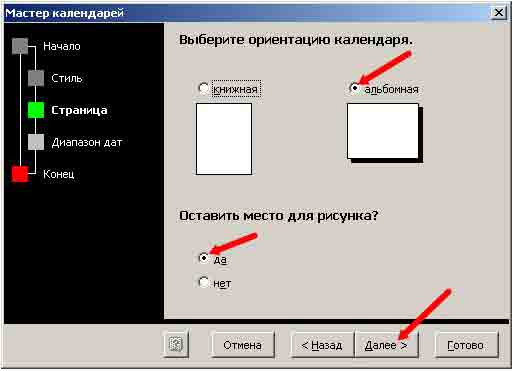
في الإطار التالي من "معالج التقويم" ، يجب عليك تحديد بداية ونهاية التقويم. حسنًا ، على الرغم من توقعنا بنهاية العالم ، وأنا لست من أحفاد مايا ، ما زلت أجرؤ على اختيار الأفضل - 31 ديسمبر 2012. ربما توقعاتي أكثر صحة.
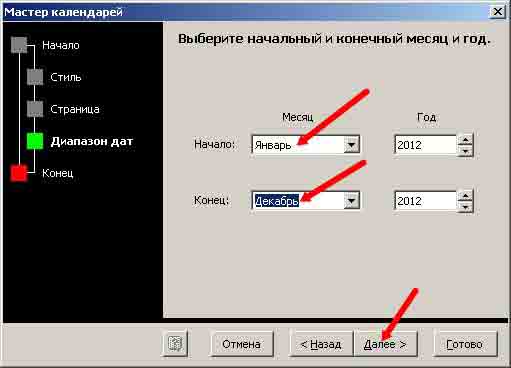
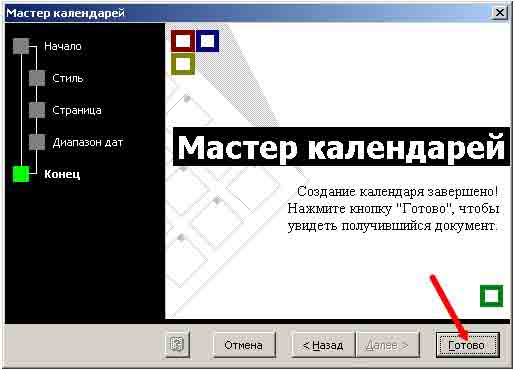
حسنا ، المرحلة النهائية. انقر فوق الزر " إنهاء" . هذا ما فعلناه.
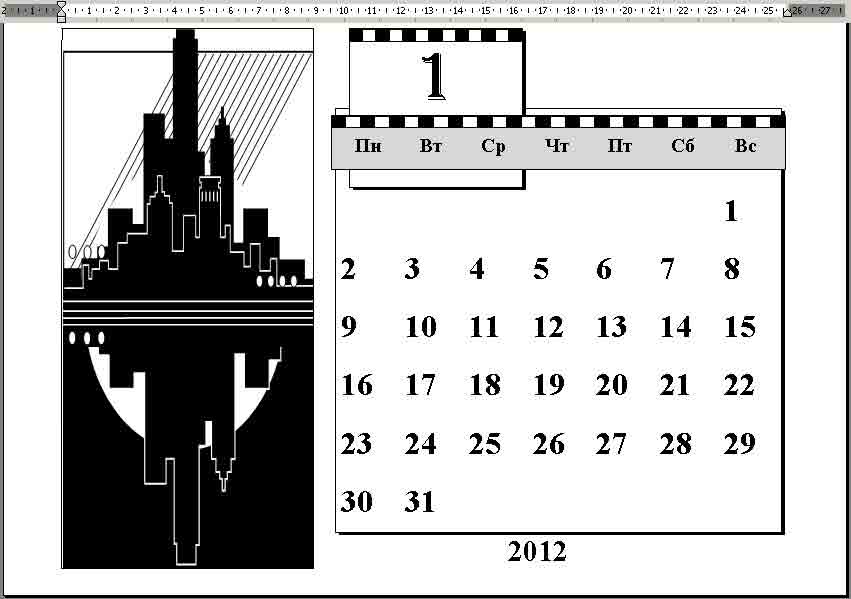
نحن استبدال الصورة بشكل طبيعي. للقيام بذلك ، انقر فوق انقر بزر الماوس الأيمن انقر على الصورة وفي القائمة المنسدلة حدد العنصر قص .
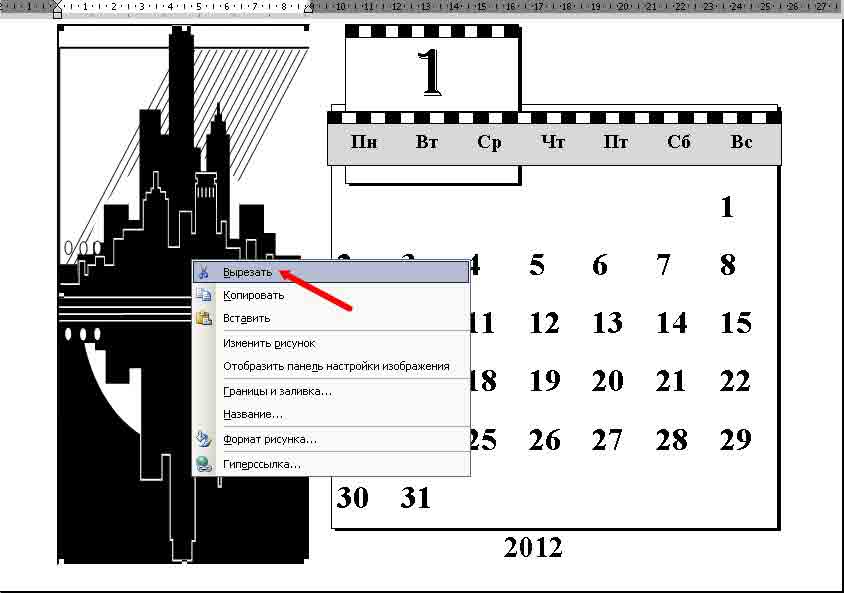
ولكن بهذه الطريقة يمكنك الانتهاء من التقويم. هذا هو المكان الذي ستكون فيه دروسنا القادمة مفيدة.
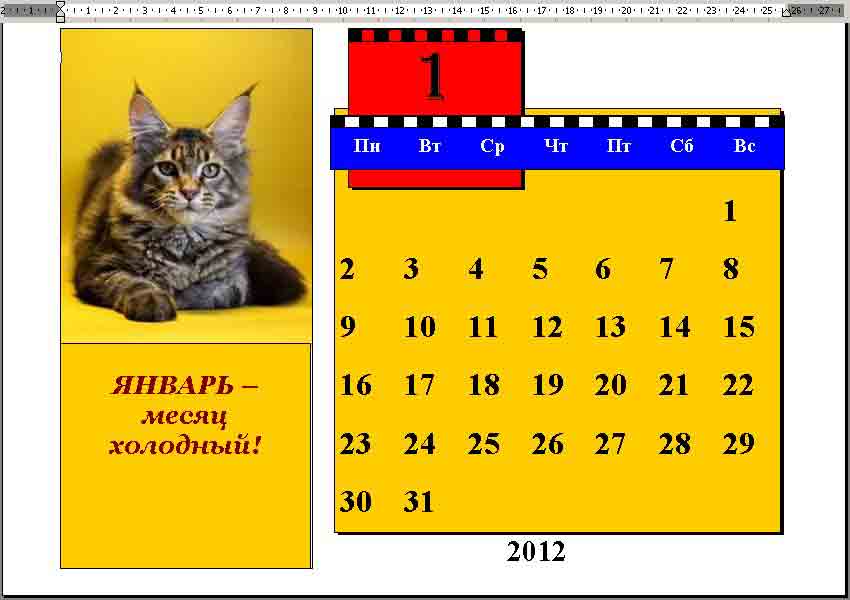
في إصدارات أخرى من Word ، يتم كل شيء بطريقة مماثلة. هناك فقط يمكنك أن تأخذ القوالب مباشرة من الإنترنت ، والخيار أكثر من ذلك.
تعمل وظيفة التصحيح التلقائي أثناء التنقل على تصحيح مئات الأخطاء الشائعة والكلمات التي بها أخطاء إملائية في برنامج MS Word. سيتعين علينا المتابعة عن كثب لرؤية هذا الاستبدال السريع.
على سبيل المثال ، في Word لا يمكنك إدخال الكلمة nelz (بدون علامة ناعمة) . هذا بسبب حقيقة أن التصحيح التلقائي في Word على الفور بتصحيح هذا الخطأ المطبعي بعد الضغط على مفتاح المسافة.
التصحيح التلقائي يمكن أيضا تحويل مجموعات النص الأساسية إلى الأحرف المطلوبة. على سبيل المثال ، حاول الكتابة (C) ، وسيحولها التغيير التلقائي إلى رمز حقوق الطبع والنشر واحد ©. الأمر نفسه ينطبق على إدخال مجموعة ™ تتحول إلى ™. إدخال الأحرف -> يحولها إلى أسهم ، وتصبح الشخصيات مبتسمة.
بالإضافة إلى الاستبدال التلقائي الإملائي ، يصحح علامات الترقيم الرئيسية في كلماتك. تقوم هذه الوظيفة تلقائيًا بإنشاء الحرف الأول من الجملة في الحالة العلوية ، وتصحيح الحالة العلوية المقلوبة تلقائيًا ، وكذلك الأخطاء الشائعة الأخرى.
إلغاء تصحيحات الإصلاح العاجل
يمكنك التراجع عن التغييرات التي تم إجراؤها سريعًا بواسطة وظيفة التصحيح التلقائي ، ولكن هذا سيتطلب سرعة. الخطوة السرية هي الضغط على مجموعة Ctrl + Z (أمر تراجع) مباشرةً بعد التبادل التلقائي. يؤدي النقر فوق "إلغاء" إلى إجراء التصحيح التلقائي.
حتى إذا لم تستخدم أمر تراجع على الفور ، فلا يزال بإمكانك عرض التعديلات التي أجراها التصحيح التلقائي. يتم تمييزها بمستطيل أزرق أسفل الحرف الأول من النص الذي تم تصحيحه ، كما هو موضح في الشكل أدناه. للقيام بذلك ، اضبط المؤشر على هذا المستطيل وانقر فوقه لرؤية الخيارات المختلفة للتبادل التلقائي.
استبدال التصحيح التلقائي
لإحضار النص في شكله الأصلي ، حدد الخيار "Change back to ..." ، حيث يكون "..." هو النص المصدر.
لمنع هذا النوع من التبادل التلقائي ، حدد الخيار "تعطيل التغيير التلقائي ...". في هذه الحالة ، لن يخضع النص للتبادل التلقائي ، ولكن سيتم تعريفه على أنه خطأ مطبعي أو كلمة بها خطأ.
للتحكم في سلوك التبادل التلقائي ، وكذلك لتصحيح وتوسيع قائمة الكلمات لاستبدالها ، يجب عليك تنفيذ الخطوات التالية:
- حدد علامة التبويب ملف في القائمة الرئيسية.
- انقر فوق خيارات. يظهر مربع الحوار خيارات Word.
- انقر فوق فئة التدقيق الإملائي في الجزء الأيمن.
- انقر فوق الزر "خيارات التصحيح التلقائي".
يظهر مربع حوار مع تنشيط علامة التبويب التصحيح التلقائي. تحتوي علامة التبويب هذه على قائمة بجميع البدائل ، بالإضافة إلى قائمة تصحيحات الأخطاء المطبعية الشائعة. من خلال علامة التبويب هذه ، يمكنك أيضًا إزالة جميع خيارات التصحيح التلقائي التي لا تناسبك. 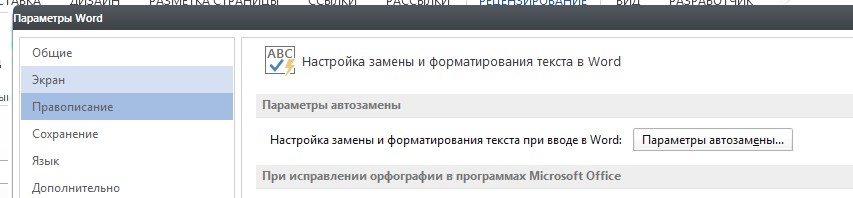
لحذف إدخال في قائمة التصحيح التلقائي ، ابحث عن السطر المطلوب ، على سبيل المثال ، للحصول على ابتسامة. حدد خطًا وانقر فوق الزر "حذف".
لإضافة إدخال إلى قائمة الاستبدال التلقائي ، استخدم حقلي "استبدال" و "بواسطة". على سبيل المثال ، اكتب "قوي" في حقل "استبدال" ، وفي المربع "على" ، اكتب "بقوة" ، ثم انقر فوق الزر "إضافة". بعد إجراء جميع التغييرات ، انقر فوق "موافق" وأغلق مربع الحوار "خيارات Word". 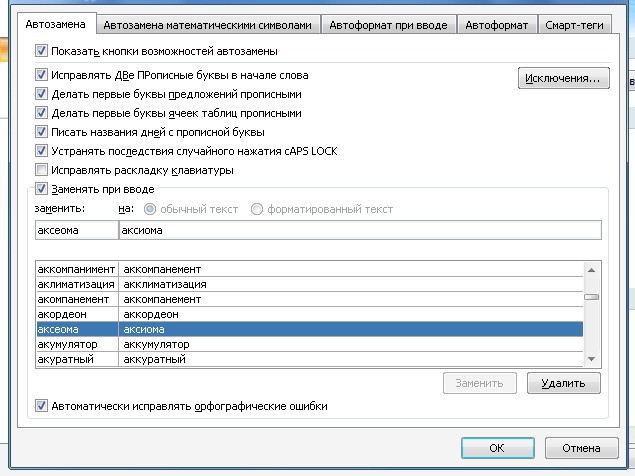
التصحيح التلقائي هو واحد من العديد من الميزات في Word. آمل بعد قراءتك ، أصبح من الواضح كيف تعمل طريقة تصحيح الأخطاء المريحة هذه عند التعامل مع المستندات.
إذا قمت بمساعدتك ، شارك هذه المشاركة مع الآخرين. أزرار الاجتماعية . أنت لست صعبًا - أنا مسرور. ولكي تكون دائمًا على دراية بالقضايا الجديدة - اشترك في النشرة الإخبارية وانضم إلى المجموعات: زملاء الدراسة ، vKontakte.