كيفية إزالة المقاطع من المستند في Word. كيفية جعل أقسام في كلمة
كيفية إزالة المقاطع من المستند في Word. كيفية جعل أقسام في كلمة
العمل في محرر النص مايكروسوفت وورد ، ربما كان عليك إنشاء عدة مستندات في ملف واحد بحيث يكون لكل منها مستنداته ، منفصلة عن الأجزاء الأخرى من التنسيق. لهذا في Word هناك أقسام. بعد أن تعلمت كيفية التعامل معهم بشكل صحيح ، ستتمكن من إعداد المزيد من الوثائق والتقارير والمقالات ، وبشكل عام ، استخدام البرنامج بطريقة أكثر احترافًا. في هذه المقالة سنبحث في كيفية إزالة المقاطع في Word ، ونتحدث أيضًا عن كيفية العمل معهم بشكل عام. دعونا معرفة ذلك. دعنا نذهب!
في بعض الحالات ، تحتاج إلى تقسيم النص إلى أجزاء منفصلة بتنسيقات مختلفة.
قبل الشروع في الحذف ، فكر في عملية الإضافة. تحتاج أولاً إلى فتح نافذة تذييل الصفحة. يتم ذلك عن طريق النقر المزدوج فوق أعلى أو أسفل الورقة ، أو الانتقال إلى علامة التبويب "إدراج" وفي مربع "التذييلات" ، انقر فوق " تذييل ، ثم حدد "تحرير". الآن ضع المؤشر في نهاية الورقة ، وبعد ذلك ستضاف الفجوة. افتح علامة التبويب تخطيط الصفحة. في كتلة "إعداد الصفحة" ، انقر فوق "فواصل". في القائمة التي تظهر ، في مجموعة "فواصل المقاطع" ، حدد "الصفحة التالية". كل شيء. هل تم. ال أحدث الإصدارات يحتوي Microsoft Word في علامة التبويب "إدراج" على زر "فاصل صفحات" منفصل ، والذي يقع في بداية شريط الأدوات. في هذه الحالة ، يكفي وضع المؤشر في نهاية الورقة والنقر على هذا الزر.

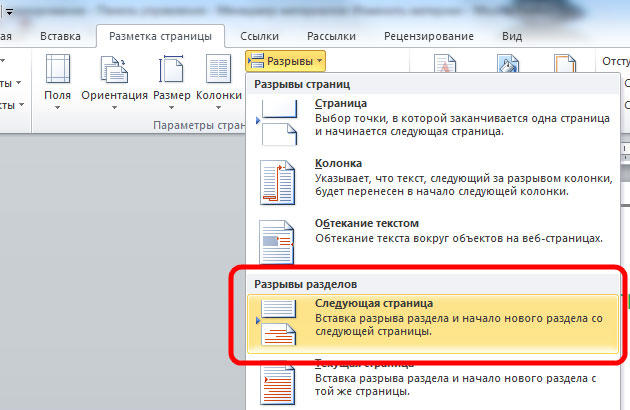
يرجى ملاحظة أن حذف الأقسام يجب أن يتم بدقة في ترتيب معين. وإلا ، فإنك تخاطر بإفساد الملف النصي بأكمله. قبل أن تبدأ في الحذف ، تحتاج إلى ضبط اتجاه الصفحة لوثيقة واحدة كما في الثانية. وبالمثل ، يجب أن تفعل مع تذييل الصفحة. للقيام بذلك ، انتقل إلى وضع التحرير وانقر على زر "أعجبني في القسم السابق". سيظهر هذا الزر في علامة التبويب "المصمم" في كتلة "الانتقالات". خوارزمية الإجراء هي كما يلي:
- تمكين عرض جميع الشخصيات. في شريط الأدوات ، يوجد في خانة "الفقرة" زر خاص. بعد الضغط عليه ، سيتم وضع علامة على جميع الفقرات والمسافات وما إلى ذلك ؛
- في وثيقتك ، ابحث عن السلسلة "Section Break" ؛
- حذف هذا الخط.
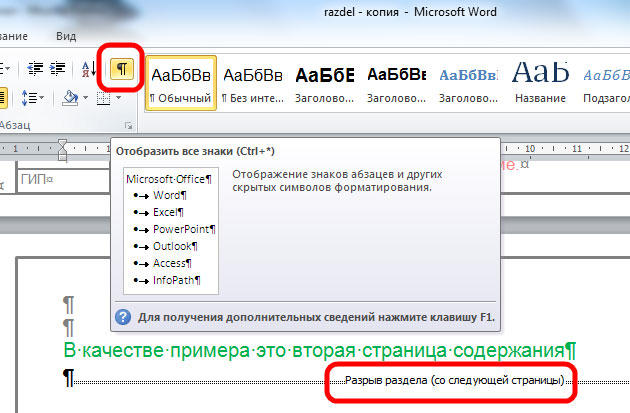
إذا كنت تعمل مع مستند كبير في محرر نصوص MS Word ، فمن الملائم تقسيمه إلى عدة أجزاء ، بحيث يمكنك تنسيق كل جزء بغض النظر عن الأجزاء الأخرى. وفي هذه المقالة ، سننظر في كيفية إدراج فواصل المقاطع في Word في الجزء الضروري من المستند. سأعرضه في Word 2010 ، إذا كان لديك 2007 Word مثبتًا ، فستظهر جميع لقطات الشاشة ، ولكن ستكون لقطة شاشة Vord one 2013 و 2016 مختلفة.
يتم إدراجها من أجل تقسيم المستند إلى عدة أجزاء مستقلة عن بعضها البعض. بعد ذلك ، يمكنك تطبيق ما يلزم على كل جزء منفصل.
بالنسبة إلى أحد الأقسام ، يمكنك تغيير اتجاه الصفحة ، أو إضافة رؤوس الصفحات وتذييلاتها ، أو أسطر الأرقام أو الأوراق ، أو إضافة أعمدة ، أو تغيير حدود المستند. سيتم تطبيق التغييرات فقط على الجزء المحدد ولن تؤثر على بقية المستند.
إذا كنت بحاجة أو ، يمكنك قراءة المقالات من خلال النقر على الروابط.
قبل البدء ، قم بتمكين عرض الأحرف غير القابلة للطباعة. بفضلهم ، يمكنك أن ترى بالضبط أين توجد الفجوة في المستند. في علامة التبويب الصفحة الرئيسية في مجموعة الفقرة ، انقر فوق الزر "عرض جميع العلامات".
بعد ذلك ، سيعرض المستند جميع المسافات متباعدة ، المسافات البادئة ، إنهاء الأسطر ، وما إلى ذلك. إذا كان من غير المعتاد أن تتعامل مع أحرف غير قابلة للطباعة ، ثم بعد تقسيم المستند إلى أجزاء ، يمكنك إيقاف تشغيلها بالنقر فوق الزر "عرض جميع العلامات" مرة أخرى.
بعد ذلك ، ضع المؤشر في نهاية الفقرة حيث تريد كسر النص ، انتقل إلى علامة التبويب "فاصل الصفحة" وفي مجموعة "إعدادات الصفحة" ، انقر فوق الزر "فواصل". فتح قائمة منسدلة. في ذلك ، حدد العنصر المناسب من قسم "فواصل القسم".
هذه القائمة لديها أيضا. اتبع الرابط لقراءة المزيد حول ما هو عليه.
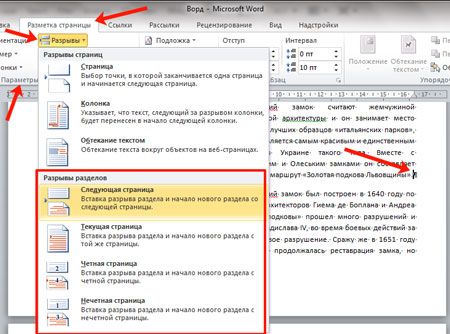
إذا قمت بتثبيت Word 2013 أو 2016 ، فافتح علامة التبويب "Layout" ، ثم انقر فوق نفس العناصر المدرجة أعلاه.
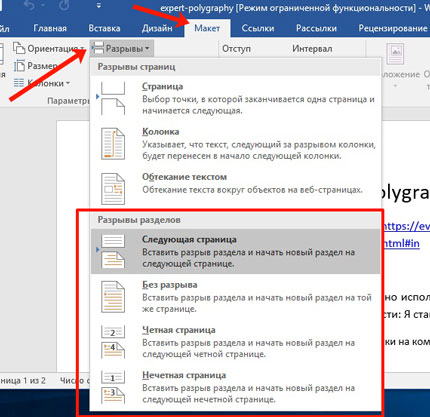
بعد ذلك ، سيتم تقسيم النص. في الخطوة السابقة ، اخترت عنصر "الصفحة التالية" ، لذلك تم نقل نص الفقرة الثانية إلى ورقة جديدة . إذا وضعت المؤشر في نهاية نص الفقرة الأولى واضغط على "إدخال" ، فيمكنك في السطر الجديد أن ترى أن النص منقسم في هذا المكان.
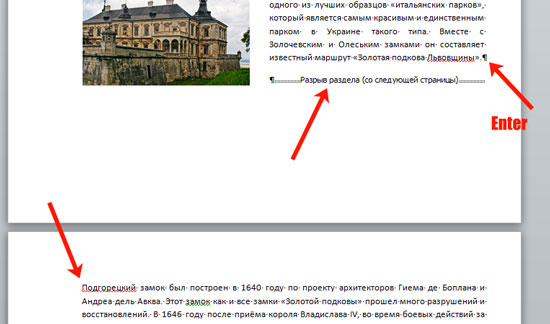
إذا قمت بتحديد "الصفحة الحالية" ، فسيتم تقسيم النص إلى أجزاء وفقًا لذلك.
على سبيل المثال ، نقسم بهذه الطريقة الفقرتين في المثال. أضع المؤشر بعد الفقرة الأولى واختر "فواصل" - "الصفحة الحالية".
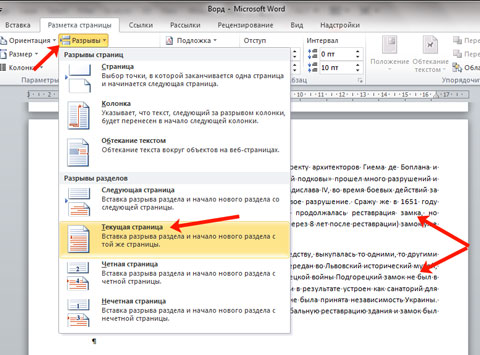
سيتم تقسيم النص على نفس الورقة. لإزالة السطر الإضافي في الفقرة الثانية ، ضع المؤشر على هذا السطر وانقر على "حذف".
يتم استخدام هذا النوع في أغلب الأحيان في حالة ضرورة تقسيم جزء من النص في مستند إلى أعمدة. ضعه فوق وتحت الفقرة المطلوبة ، ثم قم بذلك. يمكن العثور على تفاصيل حول هذا الموضوع في المقالة الموجودة على الرابط.
هناك نوعان آخران في القائمة: "الصفحة الزوجية" و "الفردية". في الحالة الأولى ، سيبدأ في الصفحة الزوجية التالية ، في الحالة الثانية - في الحالة الفردية.
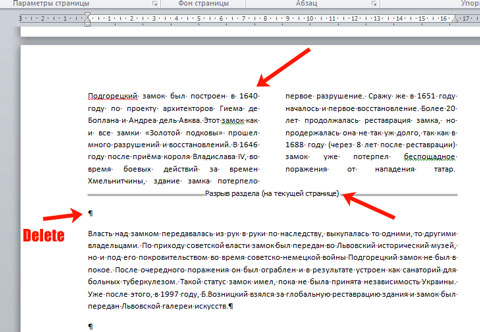
بالإضافة إلى الأعمدة ، بالنسبة للأقسام ، يمكنك بشكل فردي تحديد المسافات البادئة المطلوبة على اليمين واليسار - أي ضبط الحقول. في نفس الوقت لن تتأثر المسافات البادئة في الأقسام الأخرى.
في المثال ، قمت بتغيير حقول الفقرة الثانية ، وظلت الحقول في الفقرة الأولى ، والتي تم تقسيمها إلى أعمدة ، كما هي.
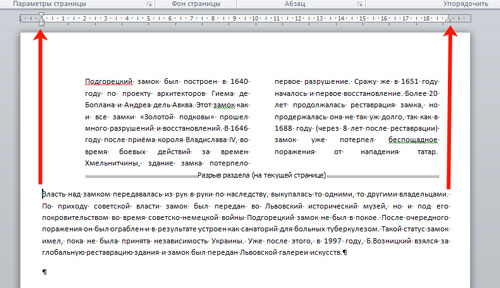
من الأسهل بكثير العمل مع نص مقسم في مستند Word. يمكنك إلقاء نظرة مختلفة على الرؤوس والتذييلات وإضافة أعمدة وتطبيق نمط تنسيق منفصل وما إلى ذلك على أي جزء من النص.
مرة