כיצד ליצור טבלת השוואה ב - Word
- כיצד ליצור טבלת השוואה ב - Word כברירת מחדל, תוכנית עיבוד תמלילים של WordPad מותקנת בכל גירסת Windows...
- כיצד ליצור טבלה ב - MS
- אפשרות 1. טבלה בלחיצה אחת.
- אפשרות 2. צייר - קל!
- אפשרות 3. ועוד קצת על Word 2013 טבלאות ...
- נ.ב.
כיצד ליצור טבלת השוואה ב - Word
כברירת מחדל, תוכנית עיבוד תמלילים של WordPad מותקנת בכל גירסת Windows . זה מאוד פשוט, נוח, אבל יש פונקציות מוגבל של עיצוב, עיצוב עיצוב. בפרט, WordPad חסר את היכולת ליצור טבלה, אם כי ניתן לייבא מתוכנית "ידידותי" וערך.
הפעל את כתבן באמצעות "התחל" על ידי בחירה באפשרות "כל התוכניות" → "עזרים". שים את הסמן במקום שבו ברצונך ליצור את הטבלה. ניתן לייבא טבלה, לדוגמה, מ- Excel, Microsoft Works. בחר "הוספה" → "אובייקט" בחלונית העליונה. יופיע חלון, בחלק השמאלי שלו אתה צריך לשים סימן נגד המילים "צור חדש". ליד החלון "סוג אובייקט", ציין את התוכנית שבה ייווצר הטבלה (לדוגמה, Excel).
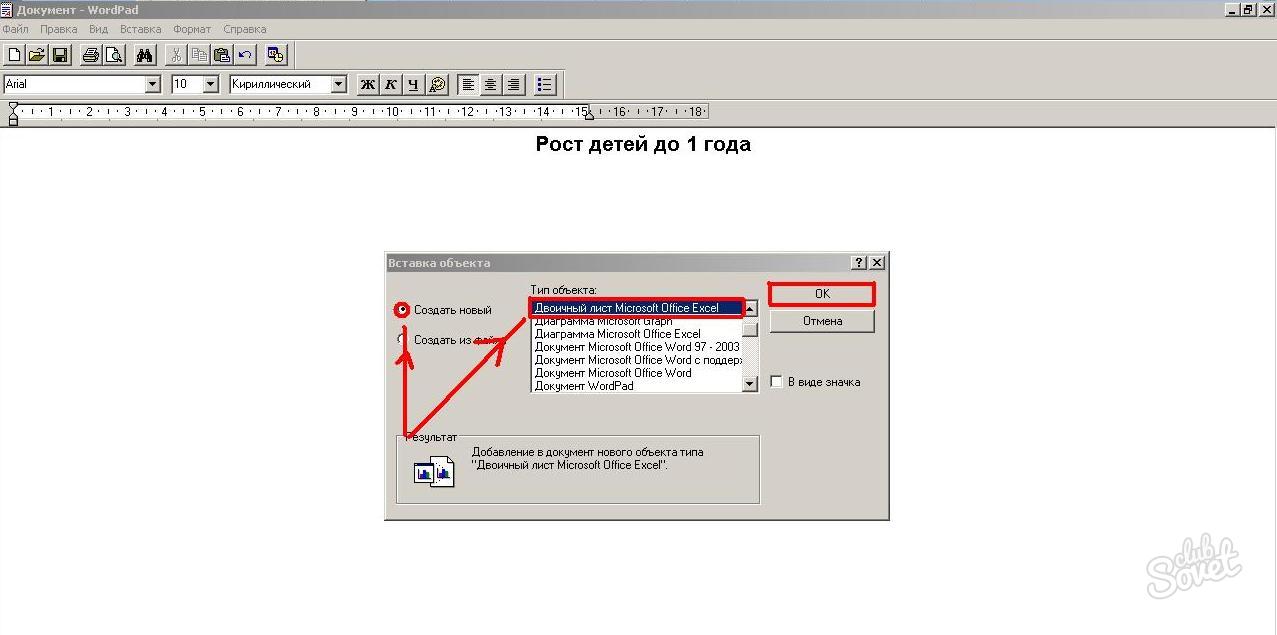
ייפתח חלון של סוג המסמך שצוין, שבו יש ליצור את הטבלה הנדרשת. עבור הכותרת, ניתן לשלב את התאים על ידי לחיצה על כפתור מיוחד (תחילה לבחור אותם עם העכבר).
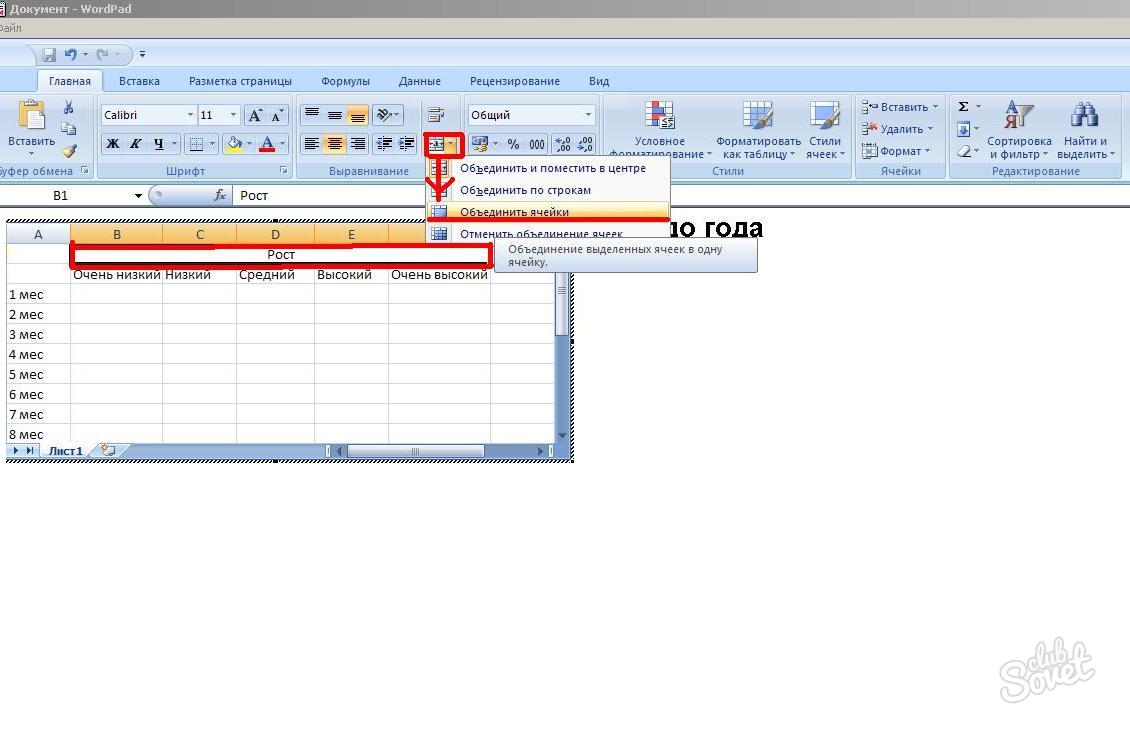
ניתן לשנות את צבע, סגנון, גודל גופן, למלא, ליישר טקסט - לבצע את כל הפעולות הזמינות ב- Excel. כדי לצאת מחלון העריכה, לחץ לחיצה כפולה על השדה הריק. וכדי לשנות את הנתונים, בצע את אותם השלבים על השולחן.
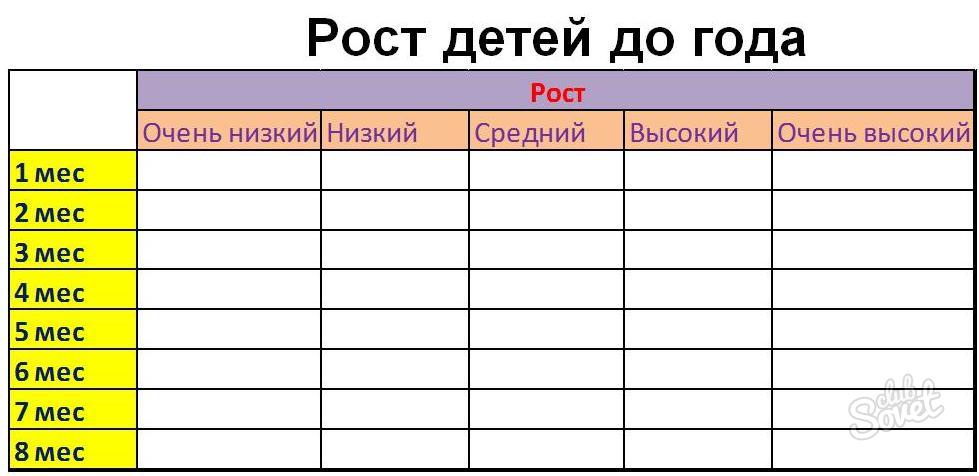
לכן, יצירת טבלה ב- WordPad נכשלת, אבל ייבוא זה קל ופשוט. כל הפונקציונליות של העורך שבו ייווצר הטבלה זמינה.
��יצד ליצור טבלה?
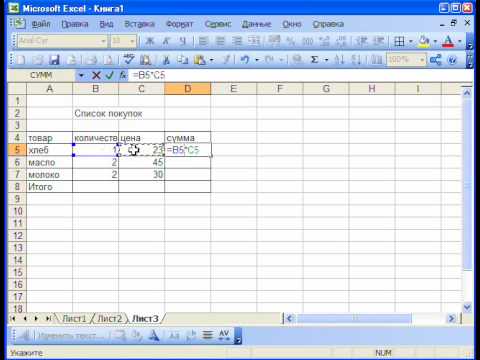
בעת עבודה עם מסמכים, הצורך להכניס טבלה בטקסט או ליצור גיליון אלקטרוני עבור החישובים מתרחשת לעתים קרובות מאוד. למרות זאת, השאלה "��יצד ליצור טבלה?" נשאר רלוונטי עבור משתמשים רבים. תוכנית מיקרוסופט Office מאפשר לך ליצור טבלאות בכמה מהיישומים שלך.
כיצד ליצור טבלה ב- MS Word
ב קובץ טקסט טבלאות מספקות חשיפה למידע, מאפשרות למיין את הנתונים לפי הפרמטר הרצוי. בטבלה, אתה יכול להגדיר את המספר הנדרש של שורות ועמודות, לבצע פעולות עם התאים שלה (למחוק, למזג, להתאים את גודל), להוסיף טקסט, תמונות, תרשימים לתוך התאים.
לפני שתיצור טבלה, החלט על המספר הנדרש של שורות ועמודות. לאחר מכן בצע את השלבים הפשוטים הבאים:
- להגדיר את הסמן למקום הרצוי;
- לחץ ברציפות על טבלה - הכנס - טבלה;
- בחלון Insert Table, ציין את המספר הנדרש של שורות ועמודות;
- בחלק התחתון של החלון, אתה יכול להתאים את רוחב העמודות, ברירת המחדל היא רוחב קבוע;
- לחץ על אישור והטבלה תועבר למסמך.
בעורך טקסט, אתה יכול גם לעשות שולחנות מצוירים. ? לאחר לחיצה על הכפתורים טבלה - ציור טבלה, הסמן ייקח צורה של עיפרון, וזה נשאר רק כדי לצייר טבלה בגודל הרצוי לשבור אותו לשורות ועמודות. אפשרות זו שימושית ליצירת טבלה מורכבת.
כיצד ליצור טבלה ב - MS
MS Excel נועד ליצור טבלאות ישירות ולבצע חישובים מתמטיים בהם. סביבת העבודה של הסדין היא שולחן עם מספר בלתי מוגבל של תאים.
השורה הראשונה בדרך כלל עושה כותרת שולחן. זהו השלב העיקרי ביצירת הטבלה, שכן בשל ההרכב השגוי של הכותרת, יש צורך לעשות שוב את הטבלה. אם שמות הפריטים אינם מתאימים לתאים, ניתן להגדיל את רוחב שלהם על ידי גרירת הקו המפריד בין העמודות. גבהים קו יכול להיות מותאם באותו אופן. כדי להפוך את המכסה לבלוט מהשולחן, באפשרותך לשנות את הגופן או לסמן את הכובע בצבעים שונים.
לאחר שרטט את הכובעים, אתה יכול להתחיל למלא את השולחן. שים לב שלתאי הטבלה שבדפוס לא יהיו גבולות מתחלקים. כדי לסמן אותם, עליך לבחור את הטבלה, מתוך תפריט ההקשר של לחצן העכבר הימני, בחר את הפריט "עיצוב תאים". בחלון שנפתח, בכרטיסייה "גבול", ניתן לקבוע גבולות חיצוניים, פנימיים, להצביע על עובי וסוג הקווים המפרידים.
על ידי ייצוא טבלה מ- MS Excel, ניתן גם להשתמש ב- MS Word. לשם כך, בשורת התפריטים העליונה, לחץ על הוספה - אובייקט - Microsoft Sheet Excel.
עורך טקסט Word הוא טוב לא רק ליצירת טקסטים, אלא גם עבור הוספת שולחנות ציור. טבלאות ייתכן שיהיה צורך לצרכים שונים לחלוטין, אבל בסך הכל יש להם משימה אחת - כדי systematize מידע, כביכול, כדי לשים את הכל בסדר. במקרה של Word, אלה לא יהיו מדפים, אלא עמודות ושורות. אז הנה אנחנו הולכים.
אפשרות 1. טבלה בלחיצה אחת.
בתפריט האופקי העליון של כלי המסמך, בחר את הפריט "הכנס" ולאחר מכן את "טבלה". כאשר אתה לוחץ על "טבלה" עם לחצן העכבר השמאלי, חלון צץ. אנו מעוניינים בתאים - ריבועים קטנים, אם אתה מרחף את הסמן עליהם, אתה יכול לבחור את מספר העמודות אופקית ואנכית של הטבלה בעתיד. לראות בדיוק כמה עמודות נוצרות, אתה יכול מיד. הכל פשוט ואינטואיטיבי. בנוסף, זה לוקח מינימום של זמן. בתווית שהתקבלה הזן את הנתונים הדרושים. שים לב כי טבלת Word, בניגוד לחישובים לא, על פי הנוסחה לא לחשב, ולכן, עבור חישובים דיגיטליים לא Word-y.
אבל יש מקרים שבהם אין מספיק תאים. לאחר מכן מספר העמודות בטבלה מוגדר באופן ידני. לעשות את זה די קל. אנחנו נשארים בכרטיסייה "טבלה", רק עכשיו אנחנו שמים לב לקו "Insert Table". לחץ עליו עם לחצן העכבר השמאלי. בחלון הפתוח אנו כותבים באומץ את מספר העמודות האנכיות והשורות האופקיות. מרשם ידני כזה הוא שאין לו תחליף, אם השולחן צריך להיות גדול מאוד, כי אז אולי יש יותר מתריסר שורות. זה ייראה כך ב- Word:
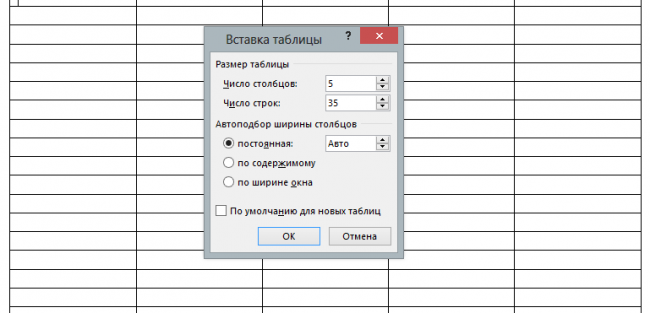
אפשרות 2. צייר - קל!
אם אתה עדיין לא רגילים לחפש דרכים קלות, אז העכבר המחשב בידיים שלך, נוכל לצייר טבלה עם זה. עדיין להישאר "טבלה", אבל הפעם לבחור את השורה "צייר טבלה". כאשר תלחץ עליו, עיפרון מופיע במסמך, אותו ניצור. כדי לגרום לזה לפעול, החזק את לחצן העכבר השמאלי לחוץ. כך אנו מציירים את מסגרת השולחן, כלומר, ליצור מלבן או ריבוע, כמו שאתה אוהב. בתוך הבסיס המתקבל, ולאחר מכן לצייר את הקו בעזרת אותו עיפרון. באופן טבעי, הקווים יהיו אנכיים ואופקיים. כאן חשוב לראות את המרחק בין העמודות לקווים, מכיוון שאנחנו עצמנו שואבים, כך שהדיוק של השולחן תלוי בנו. העבודה היא קפדנית, אבל שווה את זה אם אתה רוצה את השלט להיות שונה מאחרים;)
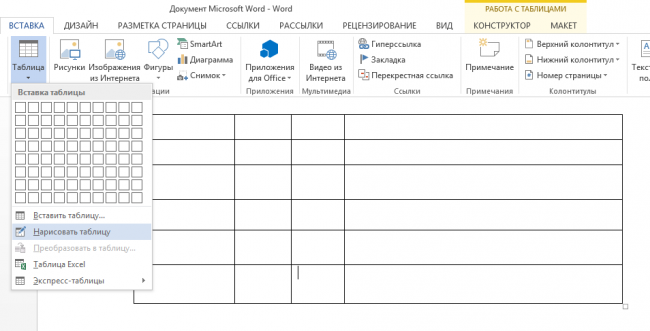
אפשרות 3. ועוד קצת על Word 2013 טבלאות ...
לפני שנגמור, בוא נדבר על כמה סוגים של שולחנות. Word נותן לנו את האפשרות להכניס גיליון אלקטרוני של Excel למסמך, במידת הצורך. לשם כך, בכרטיסייה הנפתחת "טבלה" בחר את השורה " גיליון אלקטרוני של Excel ". התוצאה של לחיצה על לחצן העכבר השמאלי יהיה השולחן המתאים שבו אתה יכול כבר לבצע את כל החישובים החשובים. במקרה זה, סרגל הכלים העליון, אם אנחנו לוחצים על תא השולחן, ישתנה קצת. זה מצביע על כך שהתחלנו לעבוד עם Excel.

תוספת נחמדה מ Word היתה היכולת לעשות טבלאות אקספרס. במילים פשוטות, זה כזה מחרוזת כל אותו "שולחן" בתפריט, כאשר לוחצים, הוא נופל טבלאות מוכנות עם נתונים שנכתבו כבר. נניח אם אתה צריך רשימה של משהו, אבל אתה רוצה לחסוך זמן על כתיבת זה, אתה רוצה את השולחן כדי להיראות ראויה, אז הפריט הזה הוא בשבילך. כאן אתה רק צריך לתקן את המספרים או מילים, אבל חוץ מזה הכל יפה מאוד. אנו שמחים גם נוכחות בטבלאות אקספרס של לוחות שנה לעריכה.
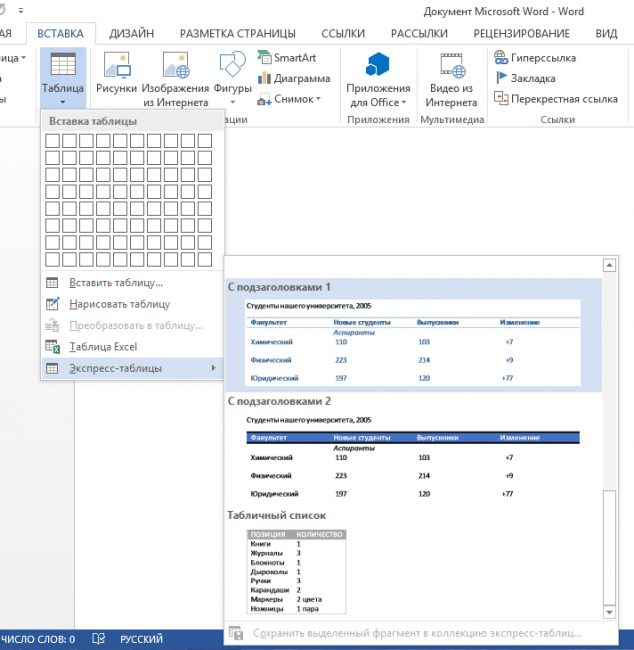
נ.ב.
עכשיו כשעברנו ל"אתך " טבלאות Word , אין ספק כי כל מידע תמיד נראה מסודר. ותן הכל להיות במקומם לא רק במסמכים, אלא גם בחיים.
?יצד ליצור טבלה?