החל מהווידאו, תוכל לצלם תמונה. כיצד לשמור תמונה מתוך וידאו קליפ
- החל מהווידאו, תוכל לצלם תמונה. כיצד לשמור תמונה מתוך וידאו קליפ יום טוב לכל חברי וידידי היקרים....
- צפה בנגן
- נגן מדיה
- קלאסי
- Youtube
- איך לקחת תצלום ב Sony Vegas
- שמור באמצעות מסגרת
- כיצד לקחת תמונה מתוך וידאו עם VLC Player
- כיצד לצלם תמונה מתוך סרטון באמצעות Media Player Classic
- כיצד לשמור מסגרת של וידאו בתוכנית GOMPlayer
- כיצד לשמור מסגרת מתוך וידאו ב KMPlayer
החל מהווידאו, תוכל לצלם תמונה. כיצד לשמור תמונה מתוך וידאו קליפ

יום טוב לכל חברי וידידי היקרים. אין זה סוד שאני עכשיו. אז יש לך לשים את הראשי (הראשי) תמונה על ההודעות שלך. ואם זהו סרטון, עליך להגדיר את התצוגה המקדימה כמסגרת מסרטון זה. לעתים קרובות אני צריך לקחת צילומי מסך מתוך וידאו (לא רק במסגרת הפרויקט), וכאן חשבתי כי תכונה כזו יכולה להיות שימושית עבור רבים.
אספתי בשבילך כמה הדרכים הטובות ביותר לדעתי על איך לחתוך מסגרת מתוך וידאו, כך שבעתיד אתה יכול להשתמש במסגרת זו לכל מטרה. ��מו הרעיון? אז בואו נתחיל!
צילום מסך
ודרך אגב, אם אתה רוצה לקחת תמונה של קטע של וידאו, אני ממליץ לך להשתמש בתוכנית צד שלישי, ולא להדביק לתוך צבע. אתה יכול לקחת כל תוכנית, למשל, Lightshot או Joxi. על Lightshot יכול לקרוא באותו מאמר. אתה רק צריך לבחור את האזור הרצוי ולשמור.
צפה בנגן
ביצוע צילומי מסך הוא נושא אוניברסלי, ולרבים הליך זה נראה משמים ולא נוח. לכן, אם אתה מעדיף לצפות בסרטונים (סרטים) באמצעות שחקנים במחשב, אז אני גם אראה לך איך להשיג את המטרות שלנו לבודד את המסגרת. לדוגמה, אני אראה את הפעולה הזו בשני נגני הווידאו הפופולריים ביותר.
נגן מדיה
מאוד שחקן טוב , אשר זכה הפופולריות שלנו יחסית לאחרונה. בפנים יש פונקציה משלה התמונה.
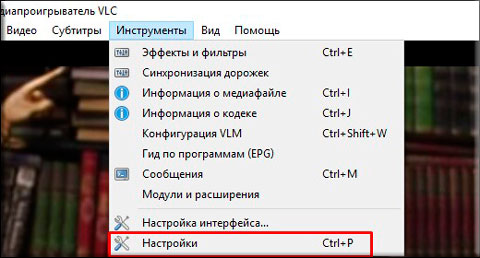
הכל לאחר מכן, תוכל לעבור לתיקייה שציינת בהגדרות וליהנות מהתמונה שביצעת מהווידאו. ��ק? קל יותר לשום מקום)
קלאסי
אני יודע שאנשים רבים משתמשים נגן מדיה קלאסי. למעשה, זה שחקן מגניב מאוד וזה בדרך כלל מגיע עם K-Lite Codec Pack (אבל באופן כללי זה מוריד בנפרד). נו טוב. בואו נהיה טובים יותר.
אין צורך ליצור כל ספריות, שכן צילומי מסך יישמרו למעשה, כלומר. אתה בעצמך תבחר את הנתיב בעת שמירת.
כדי לעשות זאת, להפעיל את הסרט על Media Player claccic ובחר את התפריט "קובץ" - "שמור תמונה". אפילו מהר יותר ישתמש בשילוב של ALT + i הכל ואין תנועות מיותרות. התמונה מוכנה.

Youtube
ובכן, מאז שהתחלתי לדבר על הלימודים שלי על המאסטר של פרויקטים חברתיים, אז אני אגיד לך איך לעשות צילומי מסך מהירה ב- YouTube באמצעות Google Chrome.
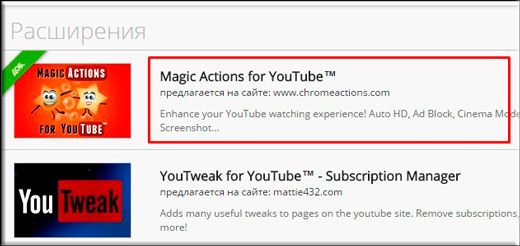
ובכן, כמעט הכל. לראות כמה דרכים שונות, וזה לא הכל. אז, אני חושב שכעת עם זה אתה לא צריך שום בעיות.
ובכן, זה בעצם כל מה שרציתי לספר לך במאמר שלי היום. אם אתה אוהב את המאמר, אז כדי להיות בטוח כדי להירשם לעדכונים הבלוג שלי, תמיד להיות מודע לכל המעניין ביותר. וכמובן שאני תמיד מחכה לך שוב בדפי האתר שלי. בהצלחה לך. להתראות!
בכבוד רב, דמיטרי קוסטין.
מסגרת הקפאה היא מסגרת סטטית המתמשכת על המסך למשך זמן מה. למעשה, זה נעשה די פשוט, לכן, זה שיעור עריכת וידאו ב Sony Vegas ילמד אותך לעשות את זה ללא כל מאמץ נוסף.
איך לקחת תצלום ב Sony Vegas
1. הפעל את עורך הווידאו והעבר את הווידאו שבו ברצונך ליצור תמונה סטילס על ציר הזמן. ראשית עליך להגדיר תצוגה מקדימה. בחלק העליון של החלון 'תצוגה מקדימה של סרטון', אתר את התפריט הנפתח 'איכות תצוגה מקדימה', שבו בחר באפשרות Best -> Full Size.
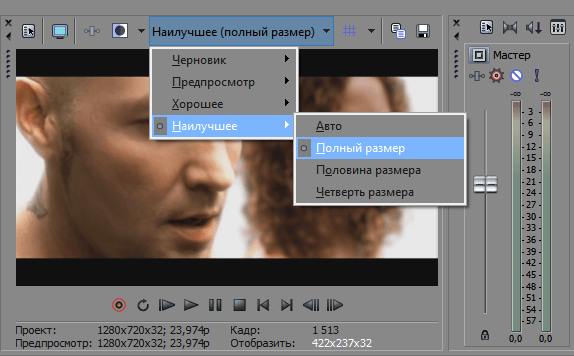
2. לאחר מכן על ציר הזמן, להזיז את המחוון למסגרת שברצונך להפוך סטטי, ולאחר מכן בחלון התצוגה המקדימה, לחץ על הלחצן בצורה של תקליטון. אז אתה לוקח תמונה ולשמור את המסגרת בפורמט * .jpg.
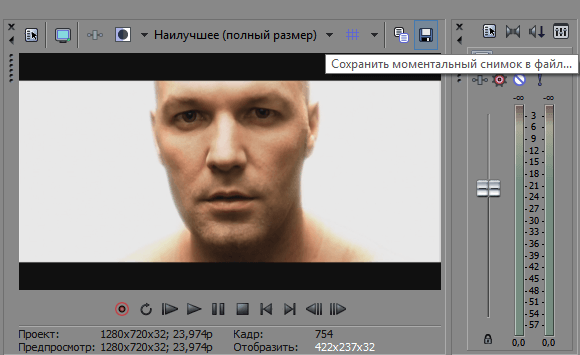
.3 בחר היכן לשמור את הקובץ. עכשיו את המסגרת שלנו ניתן למצוא את הכרטיסייה "כל קבצי מדיה".
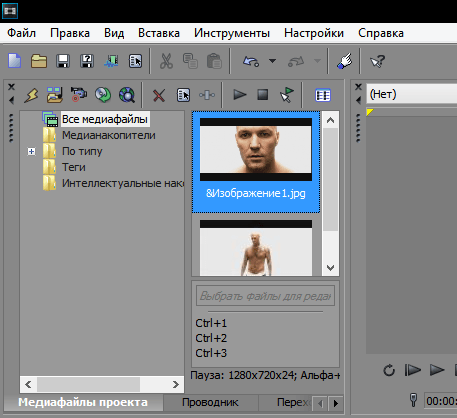
4. עכשיו אתה יכול לחתוך את הווידאו לשני חלקים באמצעות "S" המפתח במקום שבו לקחנו את המסגרת, ולהוסיף את התמונה שמורה שם. לכן, בעזרת פעולות פשוטות, יש לנו את ההשפעה של "להקפיא מסגרת".
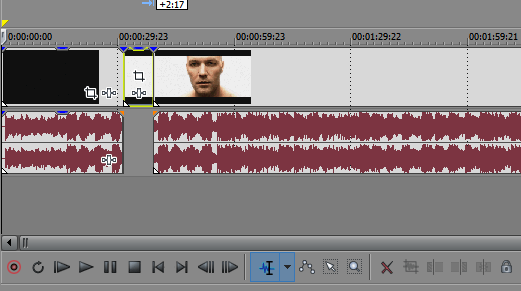
זה הכל! כפי שאתה יכול לראות, מה שהופך אפקט תמונת מצב של Sony Vegas הוא די פשוט. אתה יכול להפעיל את הפנטזיה וליצור יפה קטעי וידאו מעניינים באמצעות אפקט זה.
לפעמים אתה רוצה לעצור רגע מתוך וידאו קליפ. מסגרת וליהנות את התמונה כל יום. או אפילו להגדיר כמו טפט שולחן העבודה. א תמונה יפה ובחברה. רשתות יהיה טוב להתפאר. במאמר זה, תוכלו ללמוד כיצד בקלות לשמור תמונה מתוך וידאו באמצעות שחקן פשוט.
אנחנו לא יכולים כל הזמן לעבור למצב צילום ובחזרה בעת הירי. במקרה זה, אנחנו מתגעגעים הרבה רגעים מעניינים, ואפילו יותר אם המצלמה היא רכוב על חצובה, ואנחנו שלושה מטרים מהמצלמה.
נניח שנוכל לצלם תמונה מתוך מסך הצג תוך שניות. לאחר מכן הדבק לתוך כל עורך תמונות ולראות אותו שם. כל זה נעשה בלחיצה אחת על כפתור "צילום מסך" או "PrintScreen" בפינה הימנית העליונה של המקלדת. מי כמו. אבל עם וידאו, שיטה זו אינה נסיעה. ניסיתי לשמור שחקנים שונים . התמונה יצאה לגמרי שחורה או מעוותת. בנוסף, כל זה היה גלוי מסגרת שחקן על התמונה.
אני לא רוצה לחטט באינטרנט בחיפוש אחר תוכנית מיוחדת, שכן לא תוכל להשתמש בהם בכל מקרה. ואין צורך ללכלך את המחשב עם עודף אשפה. לשם כך, נשתמש בתוכנית שתעזור לנו בעתיד להאזנה למוסיקה ולצפייה בסרטים. כן, זהו נגן מדיה, שבו יש פונקציה של לכידת מסגרת מתוך וידאו.
שמור באמצעות מסגרת
קלאסי
ברוב המקרים, שחקן זה הוא יישום סטנדרטי ב מערכת הפעלה חלונות ולא יהיה צורך להוריד אותו מהאינטרנט. בחר את קובץ הווידאו ולחץ עליו באמצעות לחצן העכבר הימני. בחלון שמופיע, בחר "Play in MPC". אם אין פריט כזה, לחץ על "פתח באמצעות" ובחר "מדיה שחקן קלאסי ". לחיצה על מקש שמאל, הפעל את הסרט.
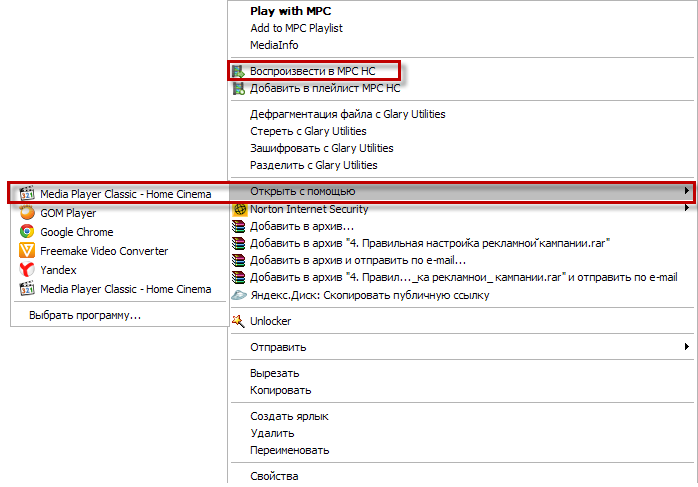
הווידאו הוא שיחק, ובינתיים אנחנו מחכים לרגע שבו יהיה צורך להשהות כדי לחלץ את התמונה בקובץ נפרד.
קרא עוד:
הבא בסרגל הכלים של השחקן בכרטיסייה "קובץ (קובץ)", אנחנו מחפשים "שמור תמונה (שמור תמונה)". אגב, מול הפונקציה הזו תראה את צירוף המקשים Alt + I. אלה הם מקשי הקיצור עבור תכונה זו "".
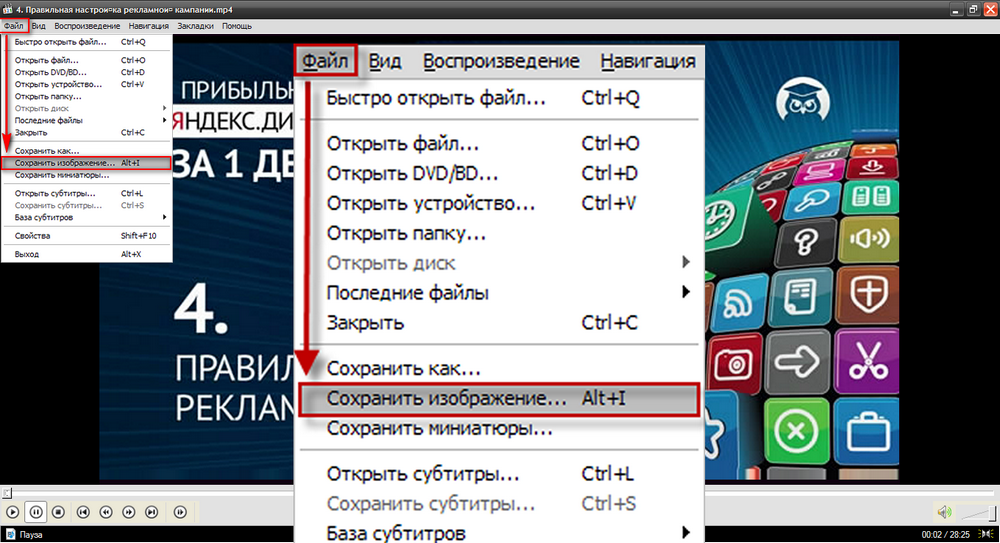
לחץ על שמור. בעת שמירה, תינתן לנו בחירה של פורמטים של תמונות. רק במקרה, לשמור שתי מסגרות של פורמטים שונים (JPG ו- PNG) העובדה היא כי כמה עורכי תמונה לא יכול לראות אחד או יותר פורמט התמונה.
משם, את התמונה שהתקבלה, לפתוח את התוכנית צבע (התחל - כל התוכניות - אביזרים - צבע) ולחץ על צירוף המקשים Ctrl + V. התמונה תופיע בחלון העורך, ואתה רק צריך לשמור את המסגרת שהתקבל.
אם אתה לא רוצה להתעסק עם עורך גרפי, ויש לך סגסוגת אור מותקן (אם לא, להוריד אותו באתר הרשמי www.light-alloy.ru ), לפתוח את הווידאו עם תוכנית זו ולהשהות את ההשמעה. כעת לחץ על מקש F12. המסגרת תישמר כתמונה, והנתיב לתיקייה שבה התוכנית שמרה את מסגרת החיתוך תופיע על המסך. בהגדרות התוכנית, באפשרותך לבחור את התיקייה שבה יש לשמור את המסגרות שהתקבלו.
באינטרנט אתה יכול למצוא תמונות אנימציה מצחיק עשוי קטעי וידאו. חיתוך כזה אנימציה הוא לא מאוד קשה, זה מספיק כדי לשמור את קטע של קובץ המקור כמו רצף של מסגרות להרכיב אותם לתוכנית שיכולה לעבוד עם תמונות אנימציה.
יהיה עליך
- - תוכנית VirtualDub;
- - תוכנית Photoshop.
הדרכה
כדי ליצור רצף של מסגרות, פתח את הקובץ שממנו ברצונך לחתוך את האנימציה ב- VirtualDub באמצעות Ctrl + O או באמצעות הפקודה Open Video file בתפריט File.
מצא את המסגרת ממנה המעבר אתה מעוניין מתחיל. זה יכול להיעשות על ידי משחק וידאו עם כפתור Play. אם הקובץ ארוך, השתמש בעכבר כדי להזיז את המחוון, אשר ניתן לראות תחת חלון התצוגה המקדימה. ניתן להזיז מסגרת קדימה או אחורה באמצעות מקשי החצים.
הגדר את תחילת המעבר באמצעות האפשרות Set selection start מתפריט Edit (ערוך). החזר את הסרטון עד לסוף הקטע שאתה מעוניין בו וציין את סוף האזור שנבחר באמצעות האפשרות Set select end מתוך אותו תפריט.
שמור את הקטע שנבחר כתמונות נפרדות. ניתן לעשות זאת באמצעות האפשרות 'רצף תמונות' מקבוצת הייצוא בתפריט קובץ. ציין את התיקייה שבה כל הרצף של התמונות ואת הפורמט של הקבצים שנשמרו ילך. אם ברצונך לשלוט על דחיסת המסגרת, בחר בפורמט jpeg. את מידת דחיסת התמונה ניתן להתאים באותו חלון באמצעות המחוון. תהליך שמירת מסגרות יתחיל לאחר לחיצה על כפתור אישור.
אם לא תגדיר הגדרות אחרות, המסגרות יישמרו עם מספר רצף בשם הקובץ. פתח את הקובץ הראשון מהרצף שנשמר בעורך Photoshop.
פתח את לוח ההנפשה באמצעות האפשרות 'הנפשה' מתפריט 'חלון'. לוח הצבעים יופיע עם המסגרת הראשונה שכבר קיימת בה. הוספת מסגרת שנייה על ידי לחיצה על הכפתור האחרון הכפלת, שנראית כמו גיליון עם פינה מעוקלת.
אפשרות מקום מהתפריט 'קובץ' נדבקת מסמך פתוח את המסגרת הבאה בסדר. תוכלו להבחין כי התמונה במסגרת השנייה של לוח האנימציה השתנה. הוסף מסגרת נוספת להנפשה והכנס את התמונה הבאה לפי סדר המסמך באמצעות האפשרות מקום. בדרך זו, הכנס את כל המסגרות שנשמרו.
התאם את משך המסגרות בהנפשה. כדי לעשות זאת, בחר את המסגרת הראשונה, ולחץ על המקש Shift, לחץ על המסגרת האחרונה. לחץ על החץ בתחתית כל מסגרת ובחר את משך המסגרת מהרשימה או הזן ערך שרירותי.
אם אתה רוצה, אתה יכול לחתוך את האנימציה על ידי חיתוך את תוספת עם כלי חיתוך. האפשרות Image Size (גודל תמונה) מתפריט Image (תמונה) מסייעת לך לשנות את הממדים הליניאריים של התמונה.
חיתוך האנימציה מהווידאו נשמר עם האפשרות שמור לאינטרנט מתפריט קובץ.
סרטונים קשורים
מקורות:
- שיעורים על יצירת אנימציה ב - Photoshop
לא תמיד, צילום משהו, אתה יכול ללכוד בדיוק את המסגרת שאתה רוצה לקבל. לעתים קרובות, כאשר אתה מסתכל על תמונה במחשב, אתה מתחיל להבין כי כל תמונה דורשת רק קטע מסוים. כמו כן, קטע של תמונה נדרש לפעמים אם אתה רוצה לעשות גלגול ממנו רשת חברתית או בפורום, או כל סוג של קולאז '. במאמר זה, תוכלו ללמוד כיצד לחתוך קטע מתמונה רגילה באמצעות תוכניות שונות.
הדרכה
האפשרות הקלה ביותר היא להשתמש תוכנית Photoshop. פתח את התוכנית והעלה את התמונה שברצונך לחתוך. בסרגל הכלים, אתר את כלי החיתוך, סמל אשר נראה כמו מסגרת שחורה. השתמש בלחצן העכבר השמאלי כדי לבחור שבר מלבני בתמונה, למסגר אותו על העין או לציין את הממדים הנדרשים בחלונית העליונה ולחץ על Enter. שמור את התמונה החדשה בכל שם.
כמו כן, קטע של התמונה ניתן להשיג על ידי חיתוך תמונה מתוך וידאו. לשם כך, פתח את הווידאו על רצועת התכנון ובחר את המסגרת הרצויה על מסך הצפייה. מתחת למסך, לחץ על סמל המצלמה (Capture) - המסגרת שנבחרה תישמר בתבנית jpeg והיא תוקצה אוטומטית שם עם השעה והתאריך של היום הנוכחי.
כדי לגזור תמונה ב- Corel Photo Paint, העלה תמונה ולאחר מכן בחר את הקטע "תמונה" בתפריט ולאחר מכן את המעבדה לגזור. בחלון שמופיע, השתמש בעכבר כדי לבחור את החלק הרצוי של התמונה שנבחרה - השתמש במקש השמאלי כדי לצייר את קו הגבול של השבר, ועם המפתח הימני, למחוק את השורות. מעגל את החלק הרצוי, למלא את האזור וכתוצאה מכך לחץ על אישור. שמור את התמונה לחתוך.
לאחר מכן פתח, אם יש צורך, תמונה אחרת שבה ברצונך להדביק את היצירה שאתה פשוט לחתוך. קנה מידה אותם באותו גודל פרופורציות, להדביק את השבר במקום הנכון של התמונה, לייצא את הקובץ שנוצר ולשמור אותו JPEG.
מקורות:
- לחתוך על התמונה
לפעמים אתה רוצה לשמור כמה רגעים מצחיקים ובלתי נשכח מהסרט . ישנם מספר רב של עורכי התוכנית המאפשרים לך לעשות זאת ללא קושי רב. הם יעזרו לשמור קטע מסוים, או מסגרת מתוך הסרט בפורמט של וידאו או תמונה.
יהיה עליך
- - תוכנה ללכידת וידאו או תמונות (VirtualDub, Fraps) או נגן מדיה עם הפונקציה המתאימה.
הדרכה
אם אתה רוצה לשמור קטע מסוים של הסרט כמו וידאו, אז עורך וירטואלי דאב יעזור. זוהי תוכנה חופשית המאפשרת לך לחתוך נקודה מסוימת, או להיפך, לשמור אותו כקובץ נפרד.כדי לעשות זאת, לפתוח וידאו הנכון באמצעות הפריט המתאים בתפריט ("קובץ" - "קובץ וידאו פתוח"). ואז לסדר מחדש את המחוון בר התקדמות למיקום הרצוי (על המסגרת הראשונית) ולחץ על כפתור "דף הבית" במקלדת. לאחר מכן, באמצעות החצים או הסמן, המחוון עובר למיקום הסיום שבו הלחיצה "End" נלחצת. החלק הנבחר נשמר באמצעות מקש F7. גם Virtual Dub מאפשר לך לשמור מסגרת אחת ספציפית, בשביל זה אתה צריך להתאים את המחוון ולחץ על Ctrl ו 1 מקשים באותו אופן, ולאחר מכן את התמונה מופיעה בלוח. זה יכול להיות מוכנס לתוך צבע רגיל או כל עורך גרפיקה אחרים, ולשמור אותו בפורמט הרצוי.
לעתים רחוקות בזמן צפייה בסרטון יש צורך לשמור מסגרת מתוך וידאו, או אחר הם אומרים לעשות תמונה מתוך וידאו. במאמר זה נדון איך זה נעשה באמצעות דוגמה של ארבעה אלה פופולריים.
כיצד לקחת תמונה מתוך וידאו עם VLC Player
נגן VLC - אחד השחקנים הווידאו הפופולרי ביותר כרגע. VLC Player זכה הפופולריות שלו בזכות הממשק הפשוט שלה ותמיכה של כל הפונקציות הדרושות. בין הפונקציות הללו הוא יצירת תמונות מתוך וידאו. כדי לצלם תמונה מתוך סרטון באמצעות נגן VLC אתה צריך לפתוח את התפריט הנפתח "וידאו" ובחר "תצלום".
לאחר מכן, התוכנית תשמור את המסגרת הנוכחית כתמונה נפרדת. לנוחיותך, תוכל להשהות את הסרטון ולאחר מכן להשתמש בתכונה זו. כל המסגרות השמורות יהיו בתיקייה C: \ Users \ User \ Pictures. ניתן גם למצוא אותם בספריה "תמונות".
כיצד לצלם תמונה מתוך סרטון באמצעות Media Player Classic
Media Player קלאסי הוא עוד מאוד וידאו פופולרי שחקן. אם אתה משתמש בו, אז כדי לצלם תמונה מתוך וידאו אתה צריך לפתוח את התפריט הנפתח "קובץ" ובחר את הפריט "שמור תמונה".
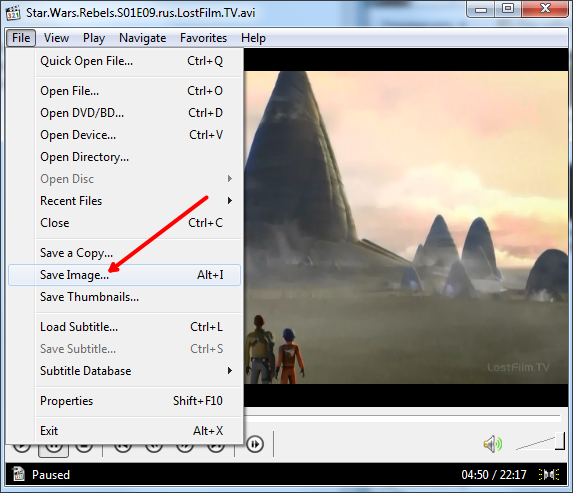
לאחר מכן, יופיע חלון שבו עליך לציין את התיקייה לשמירת מסגרת זו. כמו כן יש לציין כי ב- Media Player Classic ניתן לשמור מסגרות באמצעות שילוב ALT + I, מבלי לפתוח את התפריט "קובץ".
בנוסף לשמירת מסגרת אחת, ב- Media Player Classic ניתן ליצור מסגרות מתוך הסרטון. לשם כך, פתח את התפריט "קובץ" ובחר "שמור תמונות ממוזערות".
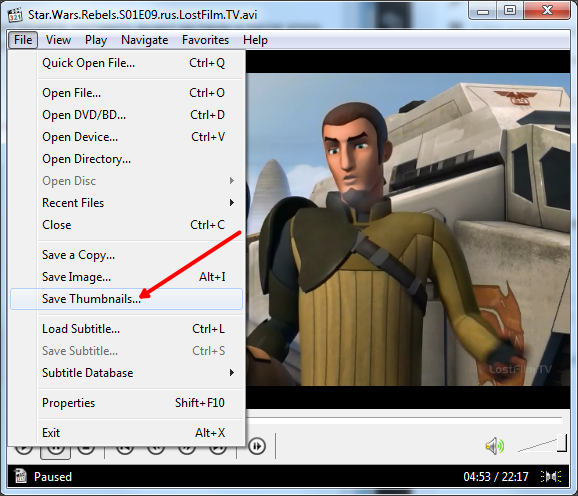
התוצאה היא תמונה כמו בתמונה (להלן).
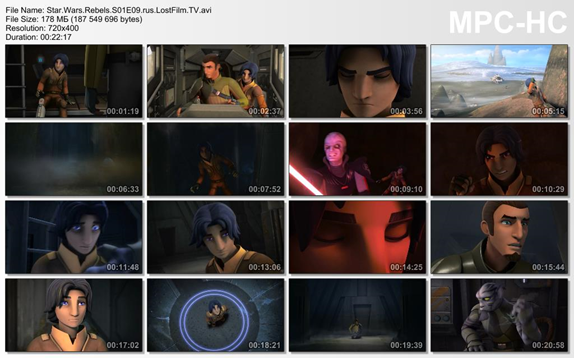
בתמונה זו מוצג שם קובץ הווידאו, גודלו, משך הזמן והרזולוציה שלו. תחת מידע זה הוא חיתוך מסגרות מתוך וידאו עם התצוגה של הזמן.
כיצד לשמור מסגרת של וידאו בתוכנית GOMPlayer
אם אתה משתמש בנגן המדיה של GOMPlayer, אז כדי לשמור תמונה מהסרטון, עליך ללחוץ לחיצה ימנית על הסרטון עצמו ולבחור בפריט "Video - Save the Current Frame" בתפריט שיופיע. כמו כן ניתן להשתמש בצירוף המקשים CTRL + E.
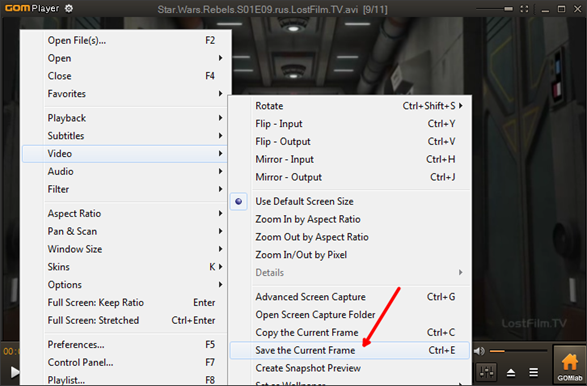
כמו גם ב Media Player קלאסי, בתוכנית GOMPlayer, אתה יכול לחתוך וידאו ממסגרות. לשם כך, השתמש בפונקציה "Video - Create Snapshot Preview".
כיצד לשמור מסגרת מתוך וידאו ב KMPlayer
אם אתה משתמש KMPlayer כדי לצפות בסרטון, אז כדי לשמור מסגרת מתוך וידאו, אתה צריך ללחוץ לחיצה ימנית על הווידאו ולפתוח את "ללכוד - ללכוד את מסגרת המקור" בתפריט. לאחר מכן, יופיע חלון על המסך שבו אתה רק צריך לשמור את המסגרת שהתקבלה לכל תיקייה.
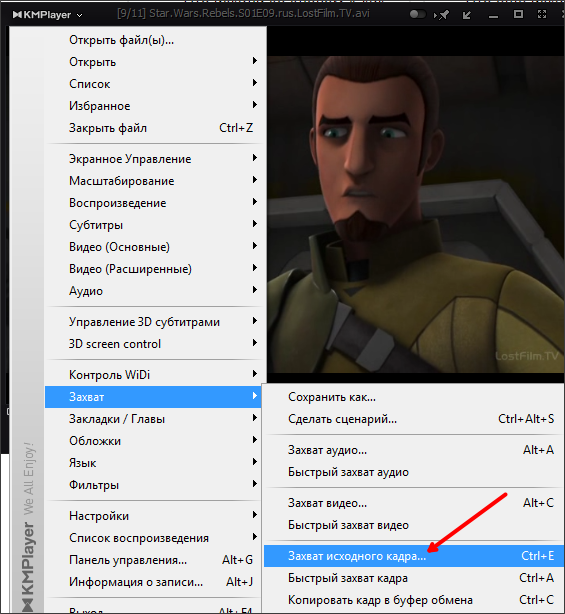
גם ב KMPlayer יש פונקציה בשם "פריימים החילוץ", זה יכול להיות מופעל באמצעות "ללכוד" תפריט או באמצעות שילוב CTRL + G מפתח. לאחר הפעלת פונקציה זו, יופיע חלון קטן על המסך שבו ניתן להגדיר שמירה אוטומטית מסגרות. לדוגמה, אתה יכול להגדיר כדי לשמור כל מסגרת מאה או מסגרת אחת לשנייה.

לאחר שתבחר את ההגדרות הרצויות בחלון "פריימים", הפעל את הפעלת הווידאו ולחץ על כפתור "התחל". לאחר מכן, התוכנית תתחיל לשמור מסגרות בתיקייה שצוינה.
?מו הרעיון??ק?