Come recuperare un'unità flash non leggibile. Diskpart: ripristina una memory card, una chiavetta USB o un disco rigido
- Come recuperare un'unità flash non leggibile. Diskpart: ripristina una memory card, una chiavetta...
- Diskpart
- Partizionare e formattare un disco
- Recupero di virus
- I file sono stati cancellati dall'unità flash (manualmente o dopo la formattazione)
- L'unità flash USB non viene rilevata quando è collegata
- Il posto sul disco è diminuito
- Windows XP
- Windows Vista / 7
- In tutte le versioni, incluso 8 / 8.1
- Il volume reale dell'unità flash acquistata è inferiore al dichiarato
- Come recuperare un'unità flash che non si apre
- Come recuperare un'unità flash dopo la formattazione
- Come recuperare un'unità flash dopo i virus
- È possibile ripristinare l'unità flash dopo un danno meccanico
Come recuperare un'unità flash non leggibile. Diskpart: ripristina una memory card, una chiavetta USB o un disco rigido
Se l'unità flash USB, la scheda di memoria o qualsiasi altro tipo di supporto di memorizzazione non funziona correttamente, la pulizia del disco e delle sue partizioni mediante il comando "Pulisci" e lo strumento Diskpart è uno dei modi per risolvere i problemi. In questo modo, è possibile risolvere i problemi con un'unità che non può essere formattata o la cui capacità viene visualizzata in modo errato.
Questo trucco rimuoverà anche le partizioni che non possono essere rimosse dal built-in Strumento di Windows come Gestione disco. Questo processo rimuoverà completamente la tabella delle partizioni del disco, che permetterà di scriverlo nuovamente.
Attenzione: questo processo cancella completamente l'intero disco, quindi preoccupati per la sicurezza dei tuoi file. Assicurati anche che sia selezionato guida giusta in caso contrario i dati dal disco sbagliato potrebbero essere cancellati accidentalmente.
Esegui il prompt dei comandi come amministratore
Per iniziare, esegui un prompt dei comandi come amministratore. In Windows 10 o 8.1, fai semplicemente clic con il pulsante destro del mouse sul menu Start e seleziona "Prompt dei comandi (Amministratore)".
In Windows 7, trova il "Prompt dei comandi" nel menu Start. Fare clic con il tasto destro del mouse per selezionare "Esegui come amministratore".
Diskpart
Per pulire il disco, utilizzare il comando Diskpart. Prima di procedere, assicurarsi che l'unità USB desiderata, la scheda di memoria o l'altro dispositivo che si sta per pulire sia collegato a un computer.
Per eseguire lo strumento diskpart, immettere il comando appropriato nella finestra del prompt dei comandi e premere Invio:
Diskpart
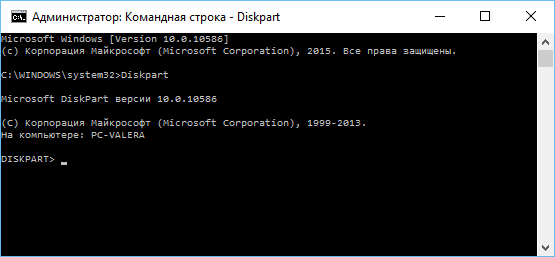
Visualizza l'elenco di dischi installati sul computer immettendo il seguente comando:
lista disco
Esaminare i risultati del comando e determinare il numero del disco che si desidera pulire.
Stai attento! Se si seleziona il numero di disco errato, questo verrà cancellato e, probabilmente, i dati importanti andranno persi.
Nello screenshot qui sotto, puoi vedere che il disco 0 ha una capacità di 111 GB e il disco 1 ha una capacità di 15 GB. Sappiamo che abbiamo bisogno di un disco da 15 GB. Quindi Disco 1 è un disco USB e Disco 0 è un interno disco rigido computer.
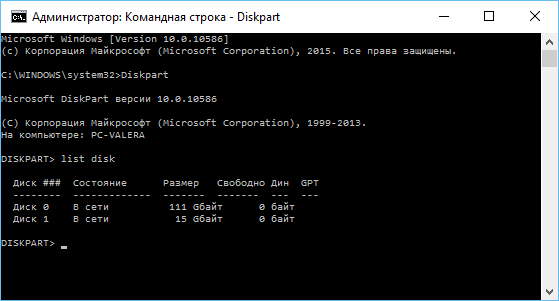
Dopo aver determinato il numero del disco, immettere il seguente comando, sostituendo il # con il numero del disco.
Attenzione: sii molto attento. Se viene specificato il numero di disco errato, tutti i dati sul disco sbagliato verranno eliminati.
seleziona il disco #
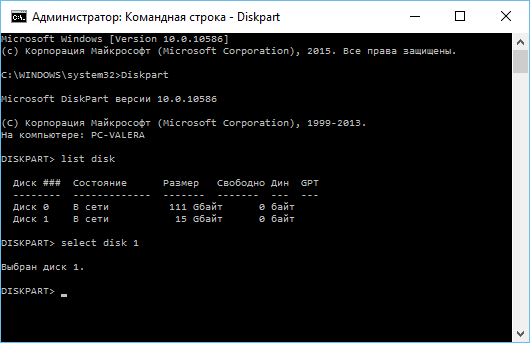
Il comando diskpart seleziona il disco specificato. Ora tutte le azioni saranno eseguite con lui. per pulizia completa tabella delle partizioni, immettere il seguente comando e premere Invio.
Attenzione: Questo comando cancellerà tutti i dati sul disco specificato! Assicurati di avere copie di tutti i dati importanti prima di procedere.
pulito

Se tutto è fatto correttamente, vedrai "pulizia del disco completata con successo". Chiudi il prompt dei comandi.
Partizionare e formattare un disco
Ora, utilizzando lo strumento incorporato Gestione disco di Windows, è possibile creare partizioni sul disco e formattarlo. Puoi anche usarlo per questo comando diskpart ma usare lo strumento Gestione disco è molto più semplice.
Per avviare lo strumento Gestione disco in Windows 10 o 8.1, fare clic con il pulsante destro del mouse sul pulsante del menu Start e selezionare "Gestione disco".
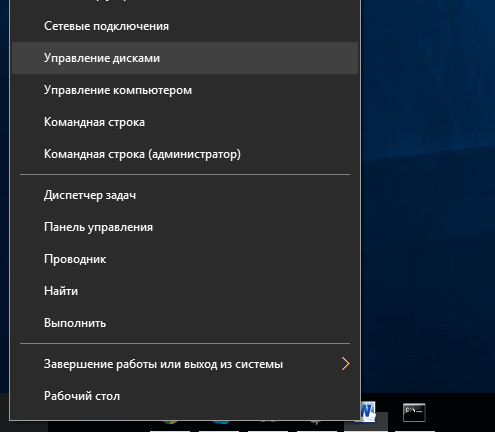
Ora vedrai che il disco con cui hai lavorato non ha partizioni. Fare clic con il tasto destro del mouse sull'area non allocata e selezionare "Crea un volume semplice" per creare una partizione sul disco e formattarla nel file system desiderato. Per impostazione predefinita, Windows creerà una partizione delle dimensioni dell'intero disco.

Se il metodo descritto non funziona, ad esempio, il disco viene cancellato, ma non può essere partizionato o formattato, o diskpart non lo rileva, quindi il disco è fisicamente danneggiato e non può più funzionare normalmente. Ma la funzione di pulire il disco attraverso diskpart è una soluzione che può riportare in vita i dischi, che a prima vista sembrano assolutamente senza speranza.
Se, nonostante ripetuti avvertimenti, hai ancora pulito il disco sbagliato (e questo accade molto spesso), non scoraggiarti. I dati da esso possono ancora essere recuperati. Per questo strumento perfetto per il recupero dei dati dalla società Hetman Software - Hetman Partition Recovery.
Ripristinando un flash drive, ognuno comprende qualcosa di proprio, quindi questo materiale contiene di più problemi frequenti che può essere incontrato
Se non sei pronto per il fatto che puoi perdere definitivamente file sui tuoi media, contatta i professionisti per il recupero.
Recupero di virus
un po ' il malware nascondendo all'utente il contenuto del supporto usb.
Per il loro ritorno lavoreremo con la riga di comando.
Chi non lo sa - inizia allo stesso modo di DiskPart (vedi riduci lo spazio sul disco), ma invece di "diskpart" scrivi "cmd"
- Digita il comando (senza virgolette): "Z: dir / x / ad" (Cambia la lettera della tua unità flash). stampa
- Se la riga di comando emette il comando "E2E2 ~ 1" in risposta, allora abbiamo a che fare con le conseguenze dell'attività del virus.
- Scrivere "ren E2E2 ~ 1 NEWF", fare clic
- I file e le cartelle sull'unità flash torneranno allo stato originale di lavoro.
I file sono stati cancellati dall'unità flash (manualmente o dopo la formattazione)
A volte puoi recuperare informazioni. La prima cosa da fare è non scrivere più nulla, perché qualsiasi nuova informazione distrugge parte del vecchio.
Noi usiamo programma gratuito Recuva.
Dopo l'installazione, eseguire il programma e selezionare il dispositivo dal quale si desidera recuperare i dati tramite "Setup Wizard"
Specifica il tipo di file desiderato (puoi tutti)
Il programma esegue la scansione, conta i file trovati e li visualizza in un elenco con una descrizione dettagliata.
Quelli contrassegnati con un cerchio verde possono essere salvati. Rosso - perso per sempre, e giallo - che fortuna.
Controlla i file necessari e clicca sul pulsante "Ripristina".
Specifica la posizione da salvare sul tuo computer.
Se i file richiesti non sono stati trovati, Recuva offrirà di eseguire un'analisi approfondita. Ci vuole più tempo, ma è in grado di rilevare molti dati.
L'unità flash USB non viene rilevata quando è collegata
Il modo per ripristinare quanto segue: troviamo il numero di serie del dispositivo, quindi andare al sito contenente il programma per il recupero e cercarlo adatto al numero.
Il rovescio della medaglia è che se non c'è un programma, non c'è nulla che tu possa fare da solo. E in secondo luogo, se viene trovato un programma, è meglio eseguirlo in Windows XP. Molte utilità sono state rilasciate molto tempo fa e non sono state aggiornate, quindi con nuove versioni di Windows possono avere conflitti che interferiscono con il lavoro.
Come funziona:
1. Collegare l'unità flash USB al computer.
2. Vai su Pannello di controllo → Sistema → Gestione periferiche.
3. Fare clic sulla scheda Controller USB.
4. Seleziona "Dispositivo di archiviazione"
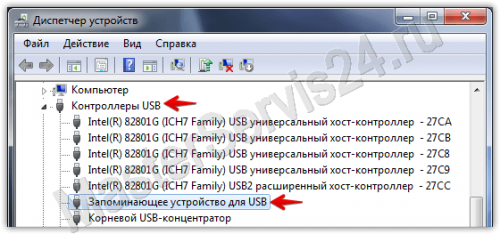
5. Fai clic destro su di esso e fai clic su "Proprietà".
Qui siamo interessati alla scheda "Dettagli" → Codice istanza dispositivo (o "ID apparecchiatura").

6. È necessario ricordare 2 numeri a quattro cifre: uno va dopo il PID, il secondo - dopo il VID.
Se viene emesso "0000" al posto del codice, significa che l'unità flash è danneggiata troppo seriamente e questo metodo non funzionerà.
7. Vai al sito e specifica i codici ricevuti.
8. Vedi la colonna "UTILS". Se qualche parte ha scritto il nome del programma, quindi copialo.
9. Vai alla sezione "File" dello stesso sito e attraverso la ricerca trova e scarica l'applicazione necessaria.
Il posto sul disco è diminuito
In questo caso, la semplice formattazione del dispositivo non aiuterà. Puoi sistemare la situazione con usando Diskpart Di Windows.
Per lanciarlo in ...
Windows XP
Start → Esegui → diskpart → OK.
Windows Vista / 7
Start → Nella barra di ricerca "diskpart" → Esegui l'applicazione trovata
In tutte le versioni, incluso 8 / 8.1
Win + CTRL → diskpart → OK
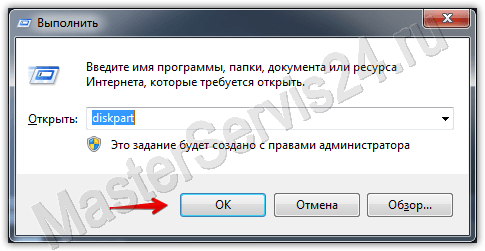
Nella finestra aperta agiamo come segue:
Dopo aver inserito il comando, premere sempre Invio, tutto è scritto senza virgolette.
1. Primo comando: "lista disco". Verrà visualizzato un elenco di tutte le unità connesse, inclusi i dischi rigidi.
2. Seleziona il numero che corrisponde alla tua unità flash e scrivi "seleziona disco (numero)".
3. Scriviamo "seleziona la partizione 1".
4. "cancella partizione".
5. "crea partizione primaria"
6. Ricevi un messaggio lungo. Inserisci "pulito".
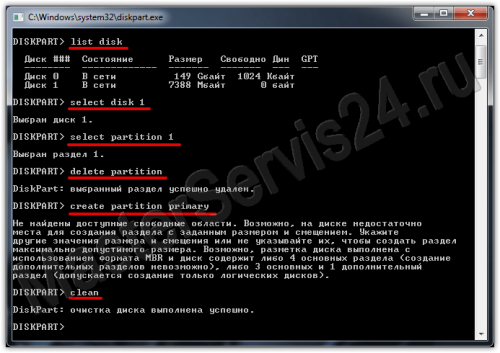 pulito
pulito
7. Fatto. Ora vai su Risorse del computer, fai clic con il pulsante destro del mouse sull'unità flash (ora non visualizza le dimensioni e non c'è file system) e seleziona "Formato".
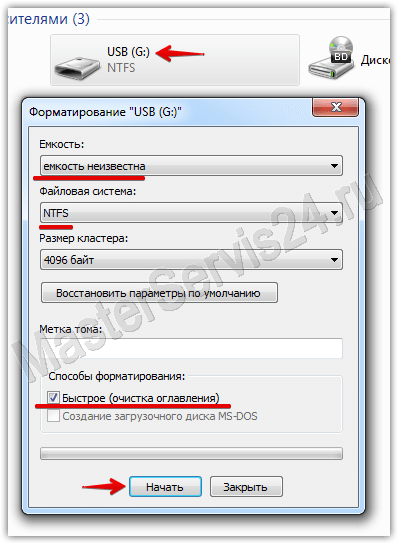
8. Ora selezioniamo il file system necessario (se non sai cosa sia, quindi inserisci NTFS) e in "Etichetta volume" inserisci il nome dell'unità flash (che desideri, in lettere latine).
9. Fare clic su Start. Al completamento della formattazione, l'unità flash verrà ripristinata.
Se viene visualizzato l'errore "Impossibile completare la formattazione di Windows", andare su "Esegui" (come con diskpart e cmd), digitare "diskmgmt.msc" e fare clic su OK.
Nella finestra "Gestione disco" che si apre, trova l'unità rimovibile, fai clic destro sulla colonna con il volume e seleziona "Formato" o, come nel mio caso, quando la formattazione non è disponibile, "Crea un volume semplice".

Si aprirà una finestra, lasciando le impostazioni al suo interno per impostazione predefinita. Successivamente, verrà eseguita la formattazione.
Il volume reale dell'unità flash acquistata è inferiore al dichiarato
Se l'errore è di qualche centinaio di megabyte, allora è normale, come dovrebbe essere. Quando acquisti un qualsiasi vettore di informazioni, non aspettarti di avere accesso al 100% del volume dichiarato: una parte di esso è necessaria per l'unità per le sue esigenze.
Se la differenza raggiunge diversi gigabyte, allora c'è una di queste due cose:
- Il metodo precedente può aiutare.
- Hai comprato un falso. Ciò è particolarmente vero per le unità flash e le schede di memoria ordinate dalla Cina, ma anche con noi possono venderlo facilmente. Quindi, se hai un assegno, torna al negozio.
Tutto quanto sopra si applica ai difetti del software o ad un semplice matrimonio (falsi). Per quanto riguarda i danni meccanici, è sicuramente meglio affidare questo lavoro a persone con esperienza ed esperienza nel recupero. Inoltre, i metodi software sono gli stessi per entrambi e per le schede di memoria, ma gli "infortuni" meccanici vengono trattati in modo diverso.
In questo articolo, prenderemo in considerazione varie opzioni per il ripristino di un'unità flash, a seconda delle circostanze: l'unità flash non legge i dati, non ci sono virus, non si apre dopo la formattazione o ha anche danni meccanici. E iniziamo con casi abbastanza comuni, quando un flash drive semplicemente non vuole aprire (cioè, non è definito come unità disco ), o si apre, ma i dati da esso non possono essere letti.
Come recuperare un'unità flash che non si apre
Questo metodo di recupero è adatto per unità flash di qualsiasi modello. L'unica condizione: non dovrebbero avere danni meccanici. Quindi, la prima cosa che dobbiamo fare è determinare i valori PID e VID della nostra unità flash. Questi valori identificano la nostra unità flash come rappresentante di una particolare marca, modello e tipo. Per fare ciò, fare clic sul pulsante "Start" della barra delle applicazioni (in basso a sinistra sullo schermo), quindi nella barra di ricerca o utilizzando il comando Esegui (in base al tipo di sistema operativo) digitare quanto segue: "mmc devmgmt.msc" è il modo più veloce al "Device Manager". Qui selezioniamo "Universal Serial Bus USB Controller" e quindi troviamo la nostra chiavetta USB, che molto probabilmente verrà visualizzata come dispositivo di archiviazione.
Ora premi il tasto destro del mouse su questa linea e seleziona la voce "Proprietà", quindi la scheda "Dettagli". Nel menu a discesa troviamo la voce "Codice identificativo dell'attrezzatura". È qui che sono contenuti i numeri del PID e del VID a cui siamo interessati - sono quattro cifre dopo il trattino basso. Quindi, apri questo sito qui e inserisci i valori nei campi appropriati, quindi fai clic sul pulsante "Cerca".
Dopodiché, ci verranno dati risultati in cui siamo interessati alla colonna giusta. È lì che contiene i nomi e anche le versioni dei programmi con cui è possibile ripristinare il lavoro del nostro flash drive. Trova, scarica e installa il programma (utilizza qualsiasi motore di ricerca per cercare: Google, Yandex, Mail.ru, Rambler, ecc.), Quindi avvia il processo di ripristino dell'unità flash, che di solito viene eseguita premendo un solo pulsante. Descrivere qui il programma specifico per il ripristino delle unità flash non ha senso, perché ce ne sono quasi tanti quanti sono i produttori e utilizzarli nella stessa misura è semplice.
Come recuperare un'unità flash dopo la formattazione
Questa sezione spiega come recuperare i dati da una chiavetta USB se è stata accidentalmente o intenzionalmente formattata. A questo proposito, ricordare una regola molto importante: se si desidera ripristinare i dati per intero, non scrivere mai nulla sull'unità flash USB dopo la formattazione. Il fatto è che la procedura di formattazione è progettata per semplificare la struttura di un'unità flash o di un disco rigido in modo che il computer possa vedere e leggere le informazioni da essi. Ecco perché, dopo la formattazione, il disco o l'unità flash, anche se sembrano puliti, non sono realmente tali e tutte le informazioni presumibilmente cancellate sono ancora su di essi, solo in una forma nascosta. Tuttavia, la scrittura di nuovi file nell'unità flash USB dopo la formattazione cancellerà quasi sicuramente alcune delle vecchie informazioni che si desidera ripristinare.
Bene, per ripristinare questa informazione "persa", cioè per renderla nuovamente visibile, è sufficiente scaricare uno dei tanti programmi progettati per questo scopo su Internet. Questo, ad esempio, programmi come Unformat, Magic Partition Recovery o File Recovery. A proposito ultimo programma comunque via lingua inglese , ha un'interfaccia chiara ed è molto comodo da usare. Questo è ciò che consideriamo, per così dire, per completare il quadro.
Quindi, scarica il link, installa ed esegui File Recovery, quindi nell'elenco dei dischi, trova la tua unità flash e fai clic su "SuperScan". Il programma inizierà ricerca automatica tutti i file che sono o erano sul flash drive. Al termine della scansione, ti verranno assegnate diverse cartelle nell'elenco, in cui tutti i file trovati sono già ordinati in categorie (separatamente - documenti, separatamente - immagini, separatamente - archivi, ecc.). A mio parere, questa opzione è incredibilmente utile e distingue favorevolmente File Recovery da molti altri programmi, dove una ricerca simile deve essere eseguita in diverse tecniche.
Ora ti consiglio di creare una cartella su qualsiasi unità conveniente in cui si desidera spostare i file recuperati. Quindi è possibile selezionare i gruppi di file che devono essere ripristinati (da uno a tutti) e fare clic sul pulsante Ripristina. Qui il programma ti chiederà di specificare il percorso in cui verranno posizionati i file man mano che vengono ripristinati - specifichiamo in anticipo la cartella che abbiamo creato. L'unico inconveniente è che il programma rinomina tutti i file recuperati a modo suo, quindi devi aprirli e guardarli dentro, dopodiché puoi restituirli ai nomi originali o rinominarli a tuo piacimento.
Come recuperare un'unità flash dopo i virus
Ci sono molti virus che possono danneggiare le unità flash. La maggior parte di questi sono curati da antivirus, dopo di che è possibile eseguire il recupero dei dati utilizzando uno dei programmi sopra elencati. Tuttavia, ci sono casi in cui il virus danneggia seriamente l'unità flash e, anche dopo la guarigione dell'unità, la cartella potrebbe rimanere invisibile, dal momento che il virus ha sostituito i caratteri nel nome con quelli proibiti. Quanto segue può aiutare:
- aprire la riga di comando ("Start" - "cmd" nella barra di ricerca);
- digita la lettera con la quale viene visualizzata l'unità e poi i due punti, quindi inserisci il comando dir / x / annuncio. Quindi, la query avrà un aspetto simile a questa: H: dir / x / annuncio, dove H è il nome del disco, dir è il comando che visualizza tutti i file disponibili, x è il comando per l'output di file anche con caratteri "vietati" e ad è il comando per visualizzazione della cartella;
- Se vedi il comando "E2E2 ~ 1" che appare, significa che i file e le cartelle sono stati nascosti a causa della "operazione" del virus. In questo caso, digitare ren E2E2 ~ 1 NEWF - questo è il comando per rinominare (ren) file (E2E2 ~ 1) e restituirli alla directory originale (NEWF);
- premere Invio e chiudere la finestra riga di comando , quindi aprire l'unità flash USB e controllare il risultato.
È possibile ripristinare l'unità flash dopo un danno meccanico
Questo è probabilmente il più grande problema per il recupero dei dati. Dopo gravi deformazioni del flash drive, i file possono essere persi. Tuttavia, vale ancora la pena provare a contattare la società impegnata nella riparazione di computer e periferiche: ti diranno con certezza se è possibile ripristinare le informazioni o puoi dimenticartene. Il fatto è che il danno può essere diverso e alcune parti dell'unità flash possono essere sostituite (ad esempio, i contatti). È impossibile ripristinare i dati solo nei casi in cui il chip di memoria dell'unità è danneggiato, ovvero il dispositivo su cui, di fatto, sono contenute informazioni.
E infine un piccolo consiglio: prenditi cura del tuo flash drive, non lasciarlo cadere e usalo sempre estrazione sicura . Il fatto è che se un'unità flash o un'altra unità viene semplicemente estratta dal connettore, potrebbe danneggiarsi file system guidare, perché in questo momento può funzionare sistema operativo o un programma antivirus.