Come creare una normale visualizzazione di pagina in una parola. Tutti i modi: come creare una pagina orizzontale in Word
- Passaggio 1 Inserire i numeri di pagina
- Passaggio 2 Rimuovere il numero dalla prima pagina
- Creazione di orientamento orizzontale in Word 2003
- Cambiare l'orientamento nel documento di Word 2007
- Vista orizzontale nella parola 2010 e 2013
- Come rendere un paesaggio solo una pagina
testo Editor di parole - il programma più comune nel pacchetto Microsoft Office per creare e modificare documenti di testo e anche per la costruzione delle tabelle elementari e degli algoritmi. Spesso quando si lavora con Word, è necessario stampare ed elaborare un numero significativo di pagine. Per evitare confusione e confusione nell'ordine dei fogli, ottima idea Ci sarà una numerazione nel documento. E se improvvisamente la carta è mista, ti permetterà di ripristinare facilmente l'ordine e di scomporre l'ordine giusto. Va notato che non tutti quelli che si occupano di questo programma sanno come abbassare la numerazione, anche se qui non c'è nulla di difficile.
In cima c'è una barra degli strumenti. Sulla sinistra c'è l'elemento "Inserisci", dove è necessario fare clic con il mouse. Nel sottomenu, seleziona "Numeri di pagina". Dopo questa azione apparirà un'altra finestra. Con il tasto "OK" confermi l'azione selezionata e la numerazione apparirà automaticamente su tutte le pagine. Questo vale per quelle pagine che hai già creato, così come quelle che hai intenzione di creare in seguito.
Successivamente, è possibile modificare le impostazioni predefinite. L'elemento "Posizione" determina la posizione della numerazione delle pagine, nella parte superiore o inferiore del foglio. La voce "Allineamento" colloca la posizione di numerazione al centro della pagina, a sinistra oa destra.
Per non privare il tuo documento di aspetto estetico, devi deselezionare la casella accanto all'opzione "Numero sulla prima pagina", quindi su tutti i fogli, ad eccezione del titolo, sarà presente la numerazione.
Di nuovo, sulla barra degli strumenti più vicina al centro c'è l'opzione "Formato", cliccando su quale puoi scegliere in quale formato vuoi vedere i numeri sulle pagine del documento. Può essere numeri arabi e romani. In questo sottomenu, puoi anche selezionare i numeri di pagina a cui devono essere inseriti i numeri nel documento.
Sulle pagine numerate è possibile modificare la dimensione e lo stile dei numeri. Per fare ciò, basta fare clic con il mouse 2 volte sul numero. Dopo ciò, è necessario selezionare il numero e selezionare il carattere e lo stile. Fai clic su "Chiudi" e le modifiche avranno effetto su tutte le pagine, sia su quelle già create che su quelle che stai per creare.
Nel caso in cui cambi idea e decida di cancellare la numerazione delle pagine, devi anche cliccare 2 volte sul numero sulla pagina e premere il pulsante "Elimina" sulla tastiera e poi "Chiudi" per cancellare i numeri di pagina.
Passaggio 1 Inserire i numeri di pagina
Scegli nel menu "Inserisci" -> "Numeri di pagina" la posizione del numero desiderato.
Dopodiché, tutte le pagine del documento saranno numerate.
Passaggio 2 Rimuovere il numero dalla prima pagina
A volte capita che devi configurare diversi footer per pagine diverse.
Ad esempio, è necessario rimuovere il numero dalla prima pagina o dai primi due, iniziando la numerazione dalla terza.
Se solo con quello principale, è necessario selezionare "Piè di pagina speciali per la prima pagina" nel menu "Designer", nella modalità di modifica del piè di pagina.
Spesso, quando si lavora con documenti in MS Word, è necessario trasferire quelli o dati all'interno di un documento. Soprattutto spesso questo bisogno sorge quando crei tu stesso un documento di grandi dimensioni o inserisci del testo da altre fonti, mentre strutturi le informazioni disponibili.
Succede anche che devi solo scambiare pagine mantenendo la formattazione originale del testo e il layout di tutte le altre pagine del documento. Descriveremo come fare in seguito.
La soluzione più semplice in una situazione in cui è necessario cambiare i fogli in Word nella Word consiste nel ritagliare il primo foglio (pagina) e inserirlo subito dopo il secondo foglio, che diventa quindi il primo.
1. Utilizzando il mouse, selezionare il contenuto della prima delle due pagine che si desidera scambiare.
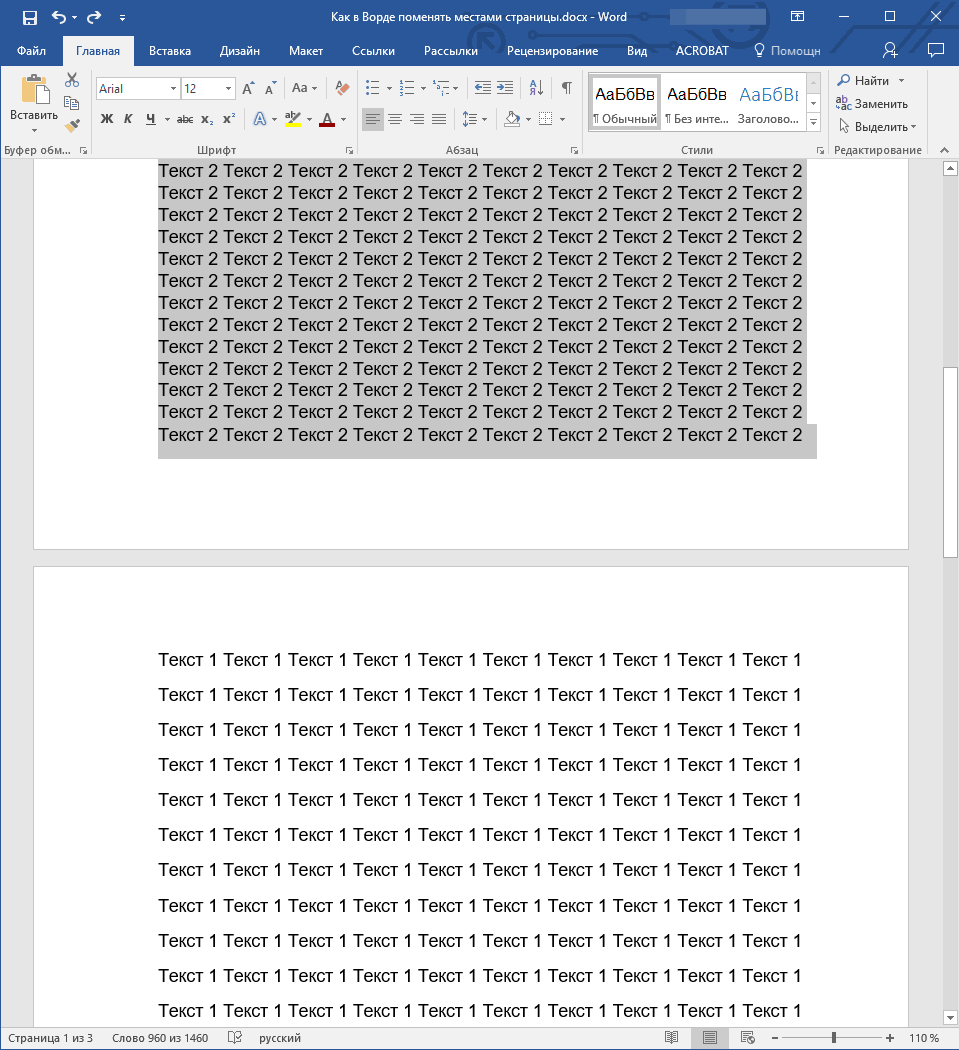
2. Premere "Ctrl + X" (il comando "Taglia" ).
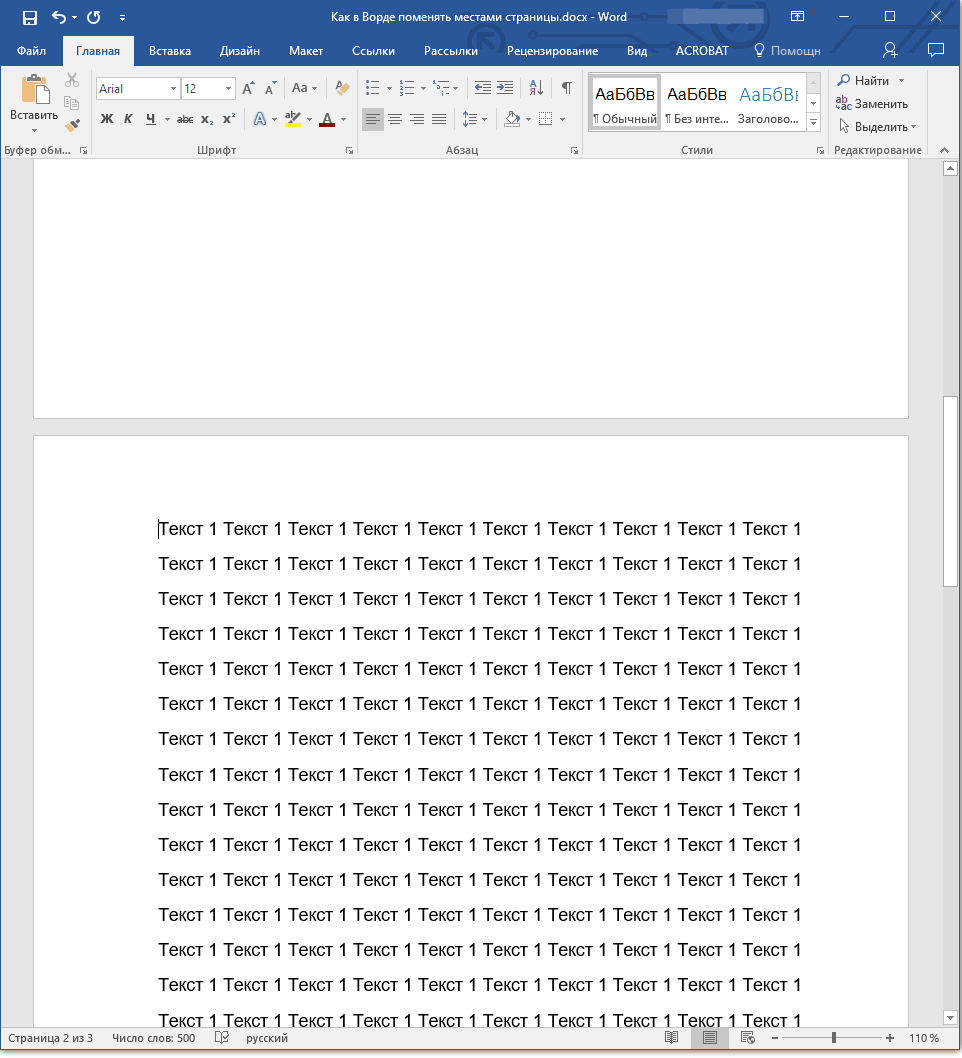
3. Posiziona il cursore sulla linea immediatamente successiva alla seconda pagina (che dovrebbe essere la prima).
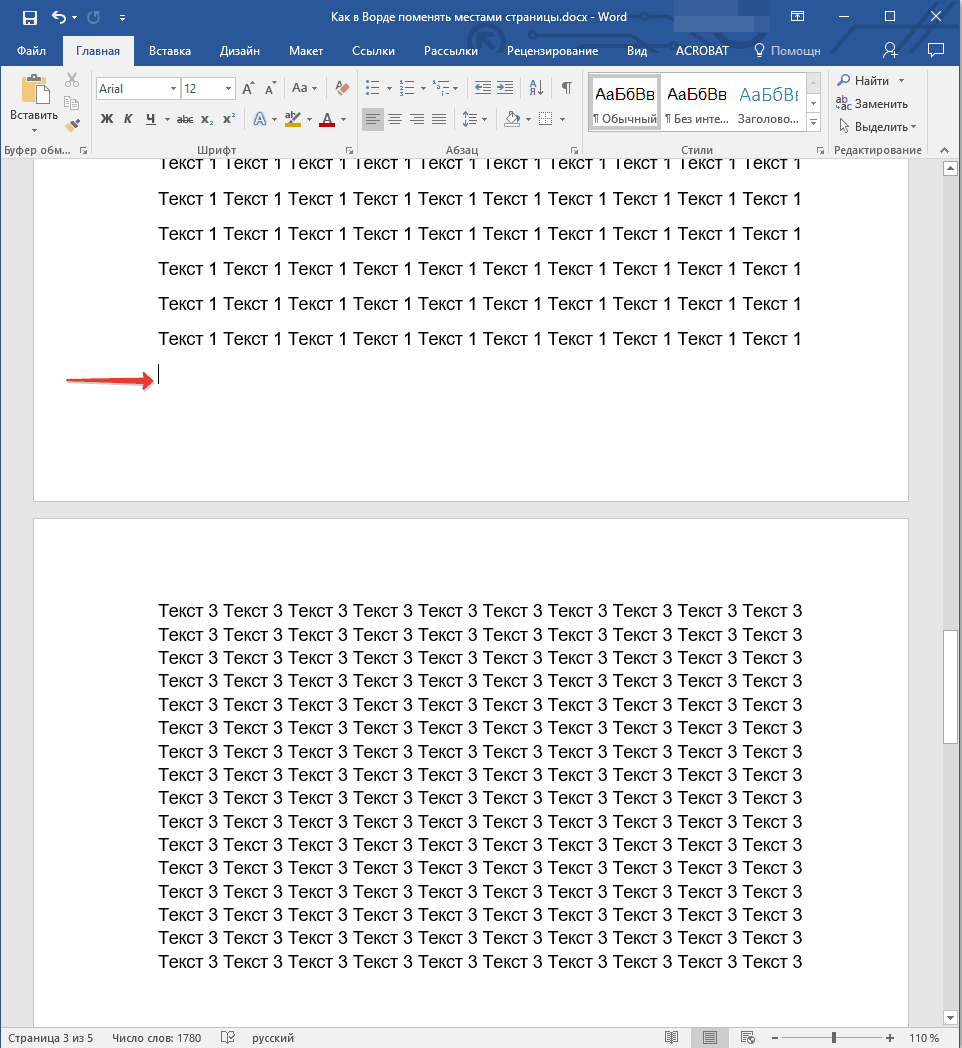
4. Premere "Ctrl + V" ( "Incolla" ).
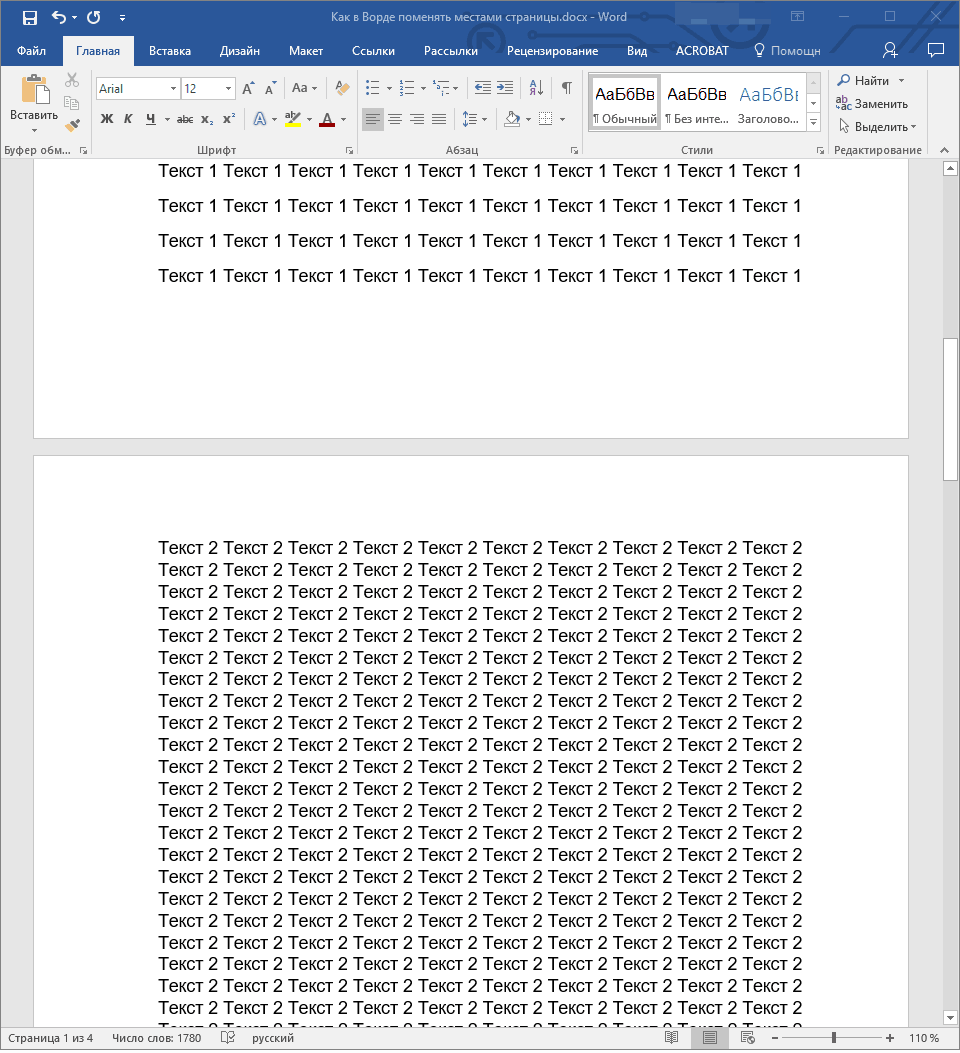
5. In tal modo le pagine verranno scambiate. Se tra di loro appare una linea aggiuntiva, posiziona il cursore su di essa e premi il tasto "Cancella" o "BackSpace" .
A proposito, allo stesso modo, non puoi solo scambiare pagine, ma anche spostare il testo da un posto a un altro documento, o anche inserirlo in un altro documento o in un altro programma.
- Suggerimento: se il testo che si desidera incollare in un altro punto del documento o in un altro programma deve rimanere al suo posto, anziché il comando "Taglia" ( "Ctrl + X" ), utilizzare il comando "Copia" ( "Ctrl + C" ) dopo averlo selezionato . ).
È così, ora ne sai ancora di più Funzionalità di Word . Direttamente da questo articolo, hai imparato come scambiare pagine in un documento. Vi auguriamo il successo nell'ulteriore sviluppo di questo programma avanzato di Microsoft.
Per eseguire un documento in modo professionale, è necessario non solo capire come personalizzare l'aspetto del testo, ma anche sapere come farlo in Word. pagina dell'album .
Con l'aiuto di Word della suite Microsoft Office, puoi decorare qualsiasi tipo di documento applicando vari stili e oggetti di formattazione. Grazie al word processor, puoi risparmiare molto tempo nella modifica di file e testi di grandi dimensioni.
Creazione di orientamento orizzontale in Word 2003
Nella vecchia versione di Word, il processo di modifica di alcuni parametri della pagina è significativamente diverso dalle nuove edizioni. Questo è il motivo per cui dovresti considerare come cambiare la posizione della pagina in questo caso.
Segui le istruzioni per cambiare l'orientamento orizzontale:
- Nel nuovo documento, apri una pagina e seleziona la voce di menu "File" sulla barra degli strumenti. Quindi aprire la casella di riepilogo a discesa per modificare i parametri;
- In questa finestra, è possibile regolare manualmente la dimensione dei margini, determinare le dimensioni della carta utilizzata. Per cambiare la posizione, trova il campo corrispondente e seleziona quello orizzontale, come mostrato nella figura sopra.
Ricordate! Nella vecchia versione della Parola dopo aver cambiato l'orientamento della pagina dal libro a quello orizzontale, è necessario modificare anche i campi, poiché il testo si sposta e va oltre i bordi del foglio.
Cambiare l'orientamento nel documento di Word 2007
Questa versione elaboratore di testi Ward è il primo a ricevere un'interfaccia utente aggiornata.
Ora le voci del menu del programma sulla barra degli strumenti sono suddivise in blocchi logici: per la formattazione aspetto testo, conversione markup, lavoro con tabelle, immagini e altre schede.
Per modificare l'orientamento in questa versione di Word, segui queste istruzioni:
- Aprire il file di Word desiderato e trovare la scheda di markup della pagina sulla barra degli strumenti;

- Seleziona una voce di orientamento. Apparirà un elenco a discesa. Seleziona il tipo desiderato. Dopo aver eseguito il commit questa azione tutte le pagine saranno panoramiche;
Potrebbe anche essere utile leggere questi articoli:
- Creazione e inserimento di formule in Word: procedura dettagliata
Vista orizzontale nella parola 2010 e 2013
Poiché tutte le versioni più recenti di Word hanno un'interfaccia simile, il cambiamento di orientamento è lo stesso. Per maggiore chiarezza, diamo un esempio di sostituzione della posizione della pagina nelle nuove versioni della Parola.
- Apri la scheda per il layout;
- Nel menu a discesa del campo di orientamento, selezionare paesaggio.
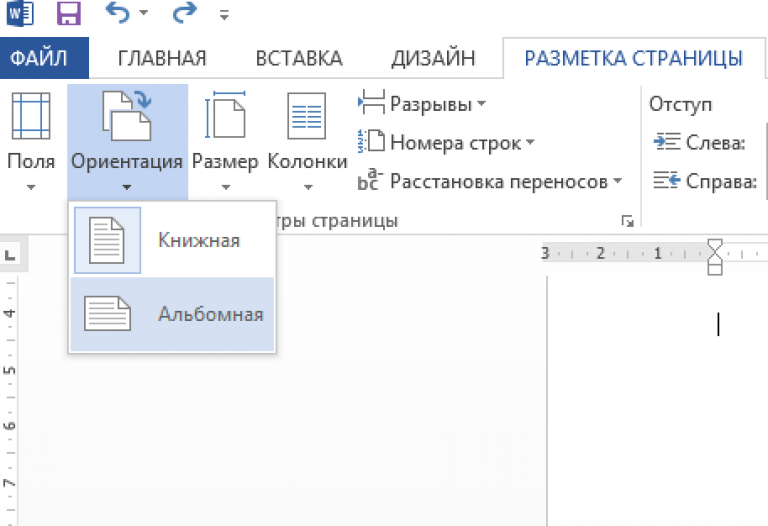
Come rendere un paesaggio solo una pagina
In Word, è anche possibile modificare l'orientamento di una sola pagina del documento, ad esempio il secondo:
- Apri la scheda del layout di pagina;
- Fai clic sui "campi" e nella finestra visualizzata, seleziona i campi personalizzati. Si aprirà una finestra separata;
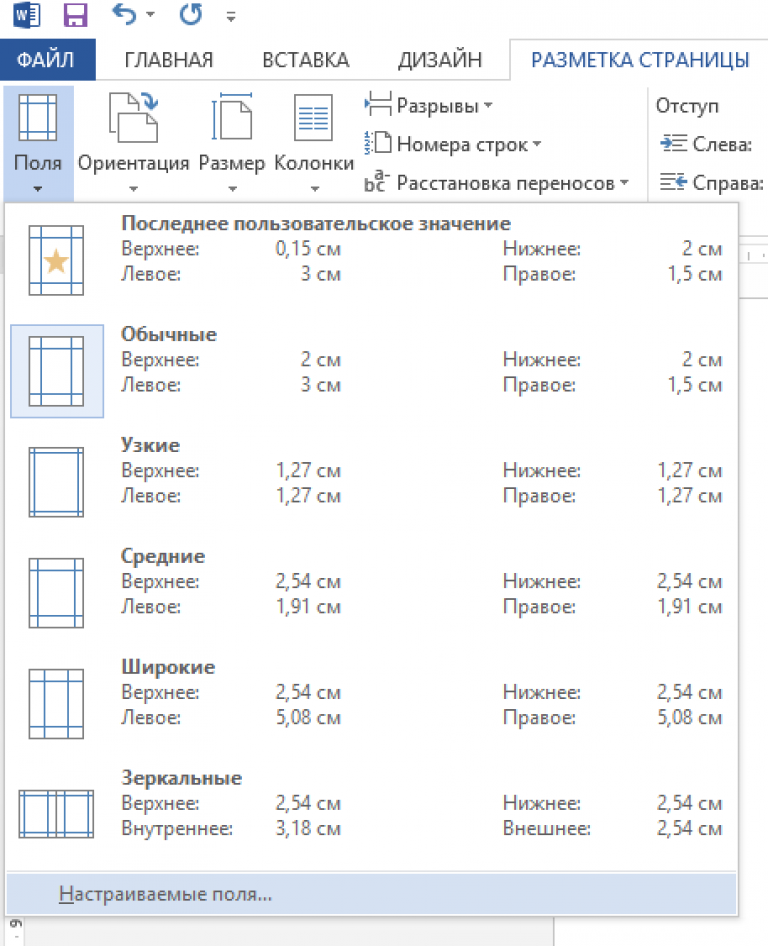
- Nella finestra che appare, seleziona orientamento orizzontale ;
- Nel campo "applica" seleziona l'applicazione alla fine dell'intero documento. Pertanto, puoi creare diverse pagine di paesaggi. Per creare più pagine con una vista del libro, selezionare i fogli necessari ed eseguire i passaggi elencati nei paragrafi 1-3.

Impostazione dell'orientamento per un singolo foglio
Le pagine numerate sono un segno buon tono e solo la necessità di documenti complessi. Pertanto, è ovvio che è il principale Microsoft Word e contiene molte impostazioni. Per mettere giù le pagine è necessario andare alla scheda " Inserisci ", nella sezione " Piè di pagina ", che si trova nella parte destra, fare clic su " Numero pagina", scegliere dove si desidera vederli, dopo aver deciso l'aspetto. Dopodiché, appariranno automaticamente su tutte le pagine.
I tipi standard di numeri di pagina sono costituiti dai seguenti gruppi:
- Semplice: inserisce il numero nel posto giusto;
- Numero semplice: contiene inoltre vari elementi semplici o modifica i numeri;
- Con figure - aggiunge forma geometrica , per una maggiore enfasi sui numeri di pagina;
- Pagina X - aggiunge la parola "Pagina" o qualsiasi altra, a seconda della lingua del programma, al numero;
- Pagina X di Y: indica il numero della pagina corrente e il numero totale.
A proposito, l'importo diversi tipi visualizzare il numero della pagina corrente quando visualizzata in basso è molto più grande di quella in alto.
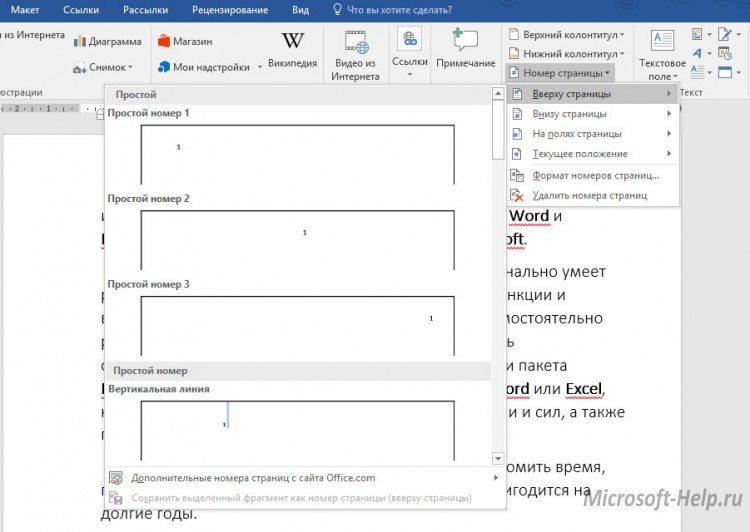
Se vuoi vedere il numero sul lato - a margine della pagina, ci sono ancora meno impostazioni. Questo può essere un semplice numero, con una figura o con la parola "Pagina".
Facendo clic sulla posizione corrente, sarai disponibile per l'intera gamma di opzioni per l'aspetto delle pagine, nonché per la parte superiore e inferiore, ma solo il numero apparirà direttamente nel punto in cui si trova ora il cursore.
Nella parte inferiore dello stesso elenco " Numero pagina" è presente una voce " Formato numero pagina ". Qui puoi scegliere il formato numerico:
- Numeri romani;
- Arabo standard;
- Lettere latine, ecc.
Facendo clic su " Includi numero capitolo " è possibile ottenere una numerazione aggiuntiva non solo per le pagine, ma anche per i capitoli (sezioni) del documento, se presenti.
Infine, selezionando Continua verrà numerato dal primo all'ultimo, e Inizia da ti consentirà di selezionare il numero da cui inizierà la numerazione dell'intero documento.
Un semplice pulsante " Elimina numeri di pagina " eseguirà la funzione corrispondente.
Se aggiungi numeri di pagina, si aprirà la finestra di progettazione dell'intestazione. Qui puoi modificare le impostazioni del campo, che influiranno sulla posizione dei numeri.
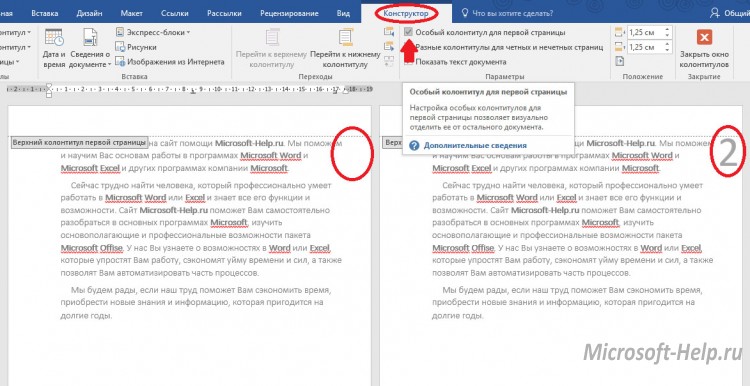
Nel costrutto aperto, clicca su " Piè di pagina speciale per la prima pagina ", è possibile lasciare la prima pagina del documento senza un numero e il resto verrà numerato a partire dal numero 2. Lo stesso può essere fatto nella scheda" Layout "facendo clic sulla piccola icona a destra della sezione delle impostazioni della pagina . Quindi nella sezione " Distribuisci intestazioni e piè di pagina " scegli " prima pagina ".
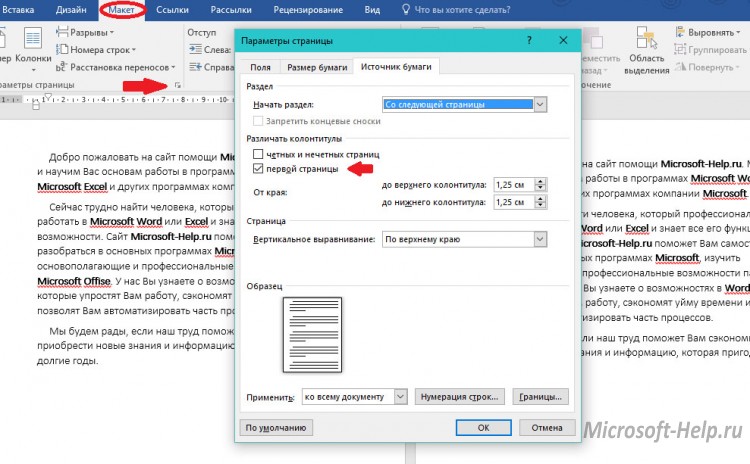
Questa istruzione è rilevante per Word, a partire dalla versione 2007.
Per Word 2003, vai su " Inserisci " -> " Numeri di pagina", seleziona " Posizione " e " Allineamento ", se necessario, imposta le impostazioni in " Formato ". Fai clic su " OK " e il gioco è fatto.