Come creare un emulatore del disco. Come avviare un disco virtuale
- Come creare un disco virtuale tramite Explorer
- Miglioramento dell'integrazione dell'host host
- Come creare un disco virtuale tramite DAEMON Tools Lite
- Informazioni sui dischi rigidi virtuali
- Creazione di dischi rigidi virtuali
- Per creare un disco rigido virtuale
Buon pomeriggio amici, oggi parleremo di come fare disco virtuale . Tutti gli utenti di PC sanno cos'è un disco ottico e come usarlo. E cos'è un disco virtuale, non tutti lo sanno. L'ottica è una cosa molto conveniente. Circa 10 anni fa, gli utenti di computer hanno archiviato le informazioni ricevute su floppy disk. La capacità di tali supporti è ridotta: circa 1,4 Mb. Al momento, alcune persone non hanno davvero idea di cosa sia, perché i computer moderni producono senza il cosiddetto "Flopika" - un'unità a dischetti.
Buona fortuna e buona fortuna con l'installazione. Avrai anche l'opportunità di creare un'unità fissa o allocata dinamicamente. Sebbene le unità a dimensioni fisse offrano un leggero vantaggio in termini di prestazioni, presentano uno svantaggio decisivo, ovvero occupare subito tutto lo spazio. I dischi allocati dinamicamente iniziano come file vuoti che crescono durante l'installazione del sistema operativo e di altri file e applicazioni al loro interno.
Quindi è necessario impostare la dimensione del disco virtuale, che, ovviamente, dovrebbe essere sufficiente per installare il sistema e i programmi desiderati. Crea un'unità nascosta con protezione tramite password. Cosa dicono gli altri? Puoi usarlo per vari scopi.
Ora gli utenti memorizzano le informazioni sui dischi ottici. Sfortunatamente, in alcuni casi questo è scomodo o non del tutto appropriato, rispetto a un disco virtuale. Dischi ottici graffiare, rompere e generalmente togliere spazio libero nei cassetti della scrivania del computer. Inoltre, i dischi vengono spesso persi e la loro ricerca richiede molto tempo libero. Se il disco viene perso o è diventato inutilizzabile, ciò porta alla perdita delle informazioni, il che è inaccettabile. Molti di noi aggiungono un nuovo più capiente disco rigido per maggiori informazioni
Per coloro che non sono abituati alla virtualizzazione, macchina virtuale - Questo è un ambiente che simula un computer con il proprio sistema operativo, ma che è possibile eseguire all'interno del sistema corrente. Il sistema operativo principale della macchina è chiamato host. Sistemi operativi utilizzati in macchine virtuali nel sistema host sono chiamati sistemi guest.
Questo metodo è diventato possibile in un passato non troppo lontano, quando l'hardware ha raggiunto un buon livello di efficienza, anche oggi con una tecnologia che rende la virtualizzazione quasi efficiente come un sistema tradizionale. La virtualizzazione offre numerosi vantaggi. La cosa principale è creare un cloud computing così famoso. Gli sviluppatori o anche gli utenti domestici, come me, possono disporre di diversi server con varie tecnologie sul proprio laptop personale che possono essere inizializzati solo su richiesta.
Questa è una buona opzione, anche se le informazioni possono essere perse da lì. È possibile memorizzare informazioni su dischi Blu-ray. Anche questa non è una cattiva opzione, anche se possono anche perdersi o rompersi come i dischi ottici.
Ma ricordiamoci per un momento, avvii il tuo gioco preferito o, e lei rifiuta completamente di funzionare senza il disco originale nell'unità. Ciò è dovuto al fatto che i creatori di dischi ottici o Blu-ray integrano intenzionalmente questa funzione nei dischi per aumentare le vendite del loro prodotto.
Esistono anche siti che forniscono agli ambienti diverse tecnologie pronte per l'uso da parte degli amministratori sui server. Caricamento di immagini da relativamente piccole dischi virtuali , hai un sistema pronto per l'uso e solo con ciò che è necessario per eseguire la tecnologia selezionata. In ogni caso, puoi avere un server pronto in una macchina virtuale in pochi minuti.
Entrambi sono buoni prodotti, maturi e in continua evoluzione. Ma con caratteristiche specifiche leggermente diverse, oltre a vantaggi e svantaggi. Dipende da come li usiamo. Già principiante utente domestico funzionerà molto bene con qualsiasi versione gratuita.
In questo caso, è necessario copiare il disco nel modo più accurato possibile sul disco e inserire tale disco nell'unità. Sebbene, a proposito, non tutti i dischi registrati provochino l'avvio di un programma o di un gioco.
Come creare un disco virtuale tramite Explorer
All'inizio, proveremo a creare VZD, lavorando direttamente attraverso il sistema informatico. Questo è fatto in modo abbastanza semplice: clicchiamo con il tasto destro sull'etichetta "Computer" e selezioniamo la voce "Gestione".
Ma se scegli un concorrente, non sarai in grado di raggiungere lo stesso obiettivo. Quando si utilizza una macchina virtuale, ci sono diverse funzionalità interessanti. Quando si esegue un'istantanea, si acquisisce un'istantanea del sistema in questo momento. Quindi puoi "disegnare e ricamare", eseguire test, installare programmi o persino virus. Quando sei stanco della battuta, ripristina semplicemente l'istantanea e il sistema tornerà allo stato salvato come se nulla fosse accaduto.
Se in qualsiasi momento lasci la macchina virtuale in modalità a schermo intero o il cursore del mouse viene catturato da essa in modo da non poter uscire, non disperare. Questo è il valore predefinito e puoi cambiarlo. Questa chiave speciale è chiamata chiave host, ovvero fornisce accesso ai comandi nel sistema host.
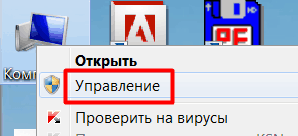
Apriremo una nuova finestra. In questa finestra, selezionare "Gestione disco".
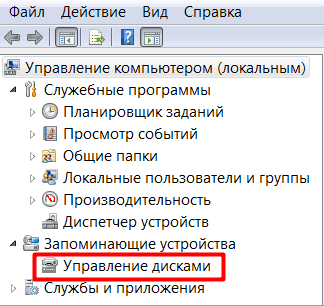
Un'altra caratteristica interessante, sebbene debba essere usata con cautela, è la modalità seamless. Con il suo aiuto, i programmi aperti nel sistema all'interno della macchina virtuale "si mescolano" con il desktop del sistema host, dando l'impressione che esista un solo sistema operativo.
Tuttavia, fino a qualche tempo fa queste funzionalità erano disabilitate per impostazione predefinita. Ha persino impedito la virtualizzazione dei sistemi operativi guest a 64 bit. Leggi il manuale di scheda madre e il tuo processore e assicurati che abbiano il supporto di virtualizzazione integrato.
Nella parte superiore del menu principale, fai clic su "Azione" e seleziona la voce "Crea" duro virtuale disco ".

In una nuova finestra, indichiamo la posizione del VZD facendo clic sul pulsante "Sfoglia" per questi scopi.
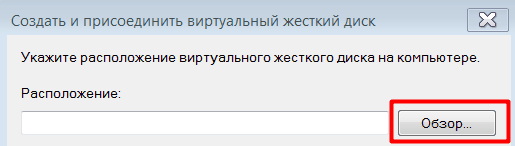
Apri la pagina di download e scarica la versione corrispondente al tuo sistema operativo. Scarica anche le estensioni per il sistema guest. In generale, non è necessario modificare alcuna impostazione, quindi saltare alla fine dell'installazione. Conferma anche l'installazione di tutti i driver che verranno utilizzati per integrare i tuoi dispositivi, come mouse, tastiera e rete con una macchina virtuale.
Al termine, esegui anche un altro file per installare le estensioni guest. Accetta l'accordo per completare l'installazione. Si noti che altri campi verranno compilati automaticamente. Fare clic su Avanti e selezionare la quantità di memoria per il nuovo ambiente.
Vedremo che abbiamo già selezionato l'unità. Ce l'ho D. Il tuo caso potrebbe essere diverso. Inserisci un nome questo disco . Ad esempio, introdurrò Virtual HDD, fare clic su Salva.
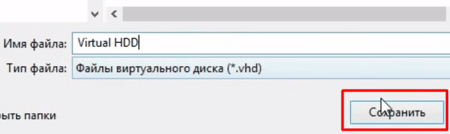
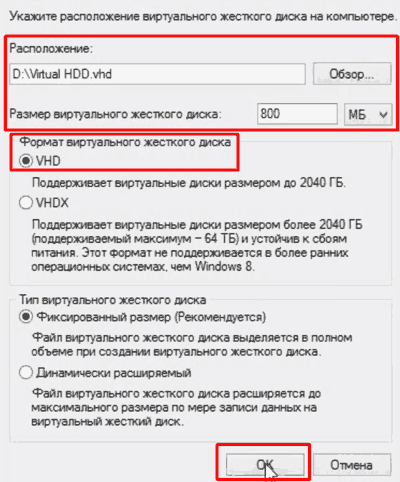
In questa schermata è possibile creare un nuovo disco rigido virtuale. Se non hai altri piani, lascia la possibilità di installare nuovo disco . Nella schermata successiva, è possibile selezionare il formato del file di questo nuovo disco. In questa schermata, puoi scegliere una delle due opzioni.
Allocazione dinamica: in questo caso, il file del disco virtuale cresce solo quando vengono scritti nuovi file. Dimensione fissa: in questo caso, un disco virtuale da 30 gigabyte occuperà tutte queste dimensioni sul tuo disco reale. Le dimensioni del disco aumenteranno poiché raggiungerà il limite di 30 gigabyte. . Poiché il risparmio di spazio non è mai troppo grande, lasciamo selezionata la prima opzione.
Nella parte inferiore della finestra di controllo VZD vedremo un altro disco che non è distribuito (Disco 1). Fai clic destro su di esso e fai clic su "Inizializza disco".
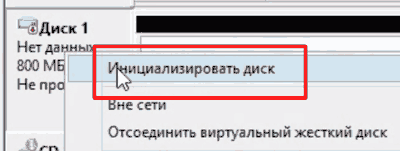
Si aprirà una finestra in cui lascerai tutto come predefinito e fai clic su OK.
Ora scegliamo il nome del file e le dimensioni del disco virtuale. Ma per questo tutorial, lasciamolo così com'è, perché il modello è sufficiente. Adesso hai computer virtuale ! Con l'immagine del disco di installazione del nostro nuovo sistema operativo, possiamo avviare la macchina virtuale e l'installazione.
Questo perché ha verificato che il disco virtuale sia vuoto. Puoi scegliere la tua lingua madre o andare avanti lingua inglese . Inoltre, ci sono opzioni per l'installazione ultimi aggiornamenti e alcuni programmi di terze parti. Seleziona tutte le opzioni e fai clic su Continua. Ora ci sono opzioni per formattare o partizionare il disco prima dell'installazione. Poiché disponiamo di un disco virtuale dedicato, seleziona semplicemente la prima opzione per formattarlo ed eseguire un'installazione pulita.
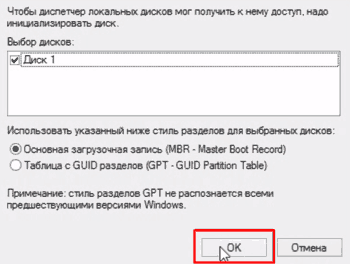
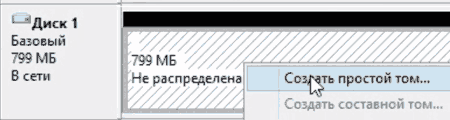
Vedremo la "Creazione guidata volume semplice". Clicca su
In effetti, l'installazione non è ancora iniziata. Questo deve essere un grande difetto di design. La schermata successiva contiene una selezione della tua area. Inserisci il nome del tuo stato. Nella schermata successiva, è possibile selezionare il tipo di tastiera. Controllalo per assicurarti che tutto sia in ordine e fai di nuovo clic su Continua.
Infine, inserisci i tuoi dati utente, inclusa la password, e fai clic su Continua per iniziare l'installazione effettiva. Attendere il completamento del processo di installazione. Alla fine, viene visualizzata una finestra di dialogo che informa che è necessario riavviare il sistema. Nota 1
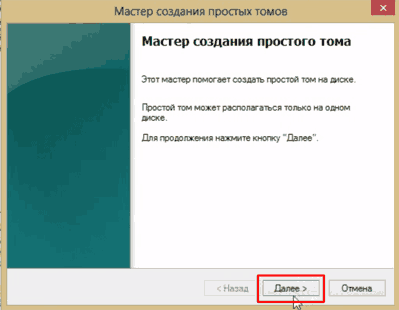
Apriremo la finestra "Dimensione volume", dove dovremo anche fare clic su "Avanti". Non è necessario modificare la lettera dell'unità, fare clic su "Avanti". Vai alla sezione di formattazione, dove lasceremo tutto per impostazione predefinita. Fai clic su "Avanti". Resta da noi completare la nostra azione facendo clic su "Fine". Il nostro disco virtuale è stato creato!
Miglioramento dell'integrazione dell'host host
Pronto, il sistema è installato e pronto per l'uso. Semplificheranno l'utilizzo della macchina virtuale in molti modi, ma manca parte dell'installazione nel sistema guest. Apri un terminale di comando facendo clic sul primo pulsante a sinistra e cercando "terminale" nella casella di ricerca.
Nota. Quindi lo saprà ultime versioni tutti i suoi componenti e programmi. Dopo aver inserito il comando, il sistema chiederà la password dell'utente e quindi eseguirà l'azione. Installerà efficacemente tutti gli aggiornamenti di sistema. Il team ti chiederà di confermare l'installazione.
Come creare un disco virtuale tramite DAEMON Tools Lite
Crea disco virtuale con unità virtuale È possibile e utilizzando software estraneo. Il più famoso di questi programmi è Nero. Lo è programma conveniente per creare un disco virtuale. Ma il problema è che la versione moderna di Nero è a pagamento.
Pertanto, parleremo di un analogo gratuito di questo programma, che viene chiamato Strumenti DAEMON Lite. Secondo me, questo programma non è peggio di Nero pagato per aiutarti a creare un disco virtuale. Questo programma può anche essere pagato, ma ora stiamo parlando di una versione gratuita con la parola Lite alla fine.
Ora abbiamo completato tutti i prerequisiti per l'installazione dei componenti aggiuntivi guest. Passiamo quindi all'installazione stessa. Viene visualizzato un messaggio di conferma. La password verrà richiesta di nuovo. Inseriscilo e attendi il completamento dell'installazione. Infine, riavvieremo il sistema per attivare il modulo appena installato.
Nella schermata che si apre, fai clic sul pulsante a sinistra per riavviare. La virtualizzazione è un concetto molto importante nel mondo moderno. Sviluppatori software Non dovrebbero essere specialisti della virtualizzazione, ma dovrebbero avere una buona comprensione di come funziona e dovrebbero sapere come utilizzare tutti i vantaggi a loro vantaggio.
Iniziamo il programma e iniziamo a creare un'immagine, inserire il disco nell'unità. Fai clic su "Crea immagine disco". Successivamente, indica l'unità dell'unità da cui salveremo l'immagine e indica il percorso in cui creeremo questa immagine.
Successivamente, passiamo alla motivazione dell'immagine creata. Per fare ciò, dobbiamo selezionare l'immagine che abbiamo selezionato, situata nella parte inferiore della finestra del catalogo, selezionare un disco virtuale (il programma lo crea automaticamente), in cui lo monteremo. Se necessario, è possibile creare un'unità aggiuntiva, fare clic sul pulsante "Aggiungi unità virtuale DT. "
La creazione di macchine virtuali non è difficile, basta creare una base su questo problema e sapere come utilizzare gli strumenti esistenti che stanno diventando più intuitivi e potenti. I vantaggi della creazione di macchine virtuali sono numerosi, a partire dalla possibilità di godere di ambienti diversi su un computer.
Informazioni sui dischi rigidi virtuali
Questa documentazione è stata archiviata e non è riuscita. virtuale dischi rigidi Fornire spazio di archiviazione per la macchina virtuale. Una macchina virtuale richiede almeno un disco rigido virtuale per l'installazione sistema operativo . Quando si crea una macchina virtuale, è possibile creare un disco rigido virtuale. Per fornire più spazio di archiviazione per la macchina virtuale, è possibile aggiungere virtuale dischi rigidi alla macchina virtuale, a condizione che la macchina virtuale sia arrestata o disconnessa.
Spero che tu sia ora al corrente, "Come creare un disco virtuale? In realtà è abbastanza semplice. Tutto il meglio per te!
Un altro aneddoto:
Programma speciale Alcohol 120% può eseguire file nel formato .mds .bwt .b5t .b6t .ccd .cdi .pdi .iso .isz .nrg .cue Molti giochi e programmi sono ora distribuiti come dischi virtuali. Quindi, per aprirli e installarli sul tuo computer è necessario programma specifico . Ad esempio, abbiamo l'alcool 120%. Per decomprimere il disco virtuale e installare ciò che era necessario su di esso.
1) Scarica il file stesso su un disco virtuale.
Ecco un esempio di come apparirà.
Questa immagine mostra due tipi di file. Format.mdf .mds devono essere uniti e distribuiti insieme. E un esempio del formato .iso, può essere uno.
2) Dopo che ci sono tali file sul tuo computer, devi scaricare il programma Alcohol 120%. Può essere facilmente scaricato e installato gratuitamente. Ma non ti parlerò della sua installazione. Supponiamo di averlo scaricato e installato. Vai alla cartella ed esegui il file che è evidenziato in giallo nella foto. 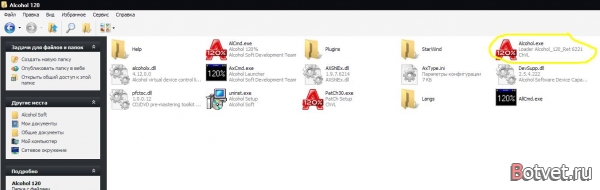
3) Se non hai creato un disco virtuale, crealo. Nel programma, fare clic su Disco virtuale 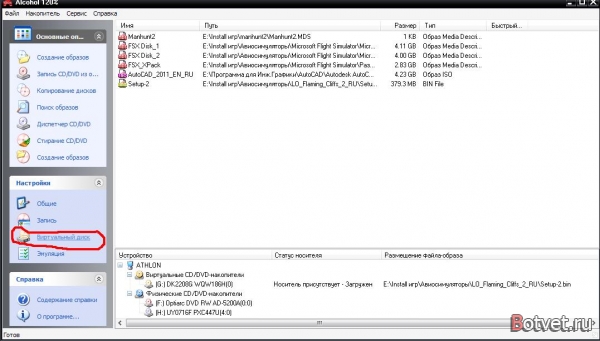
Si apre la finestra. Facciamo tutto lì come ho nella foto e facciamo clic su OK. Se vuoi più dischi virtuali, metti di più dove ho cerchiato in rosso. 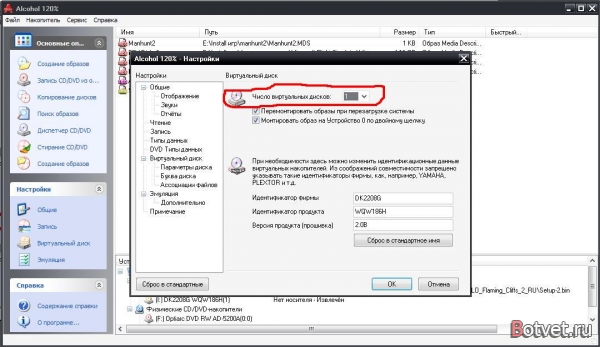
Dopodiché, apparentemente avrai un dispositivo con supporto rimovibile (unità disco) nel mio computer
4) Lanciamo il nostro file virtuale e installiamo.
Nel programma Alcohol 120% fai clic su File (file) quindi Apri (apri) nella finestra che si apre, seleziona il tuo file e fai clic su OK 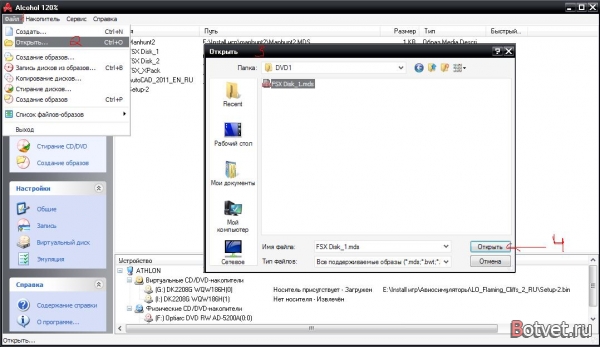
Quindi vedrai questo file nell'elenco. Cliccaci sopra con il tasto destro del mouse. Quindi montare sul dispositivo e selezionare l'unità creata. Dopodiché dovresti vedere ciò che è evidenziato in rosso di seguito (il nome del dispositivo potrebbe non essere uguale al mio) Dopo il montaggio, dovresti iniziare immediatamente l'installazione di ciò che era sul disco virtuale (se c'è un programma o un gioco e c'è un programma di installazione) 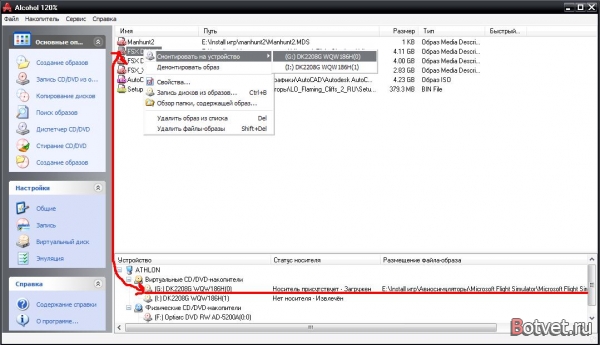
Oppure andiamo nel mio computer e lì troviamo l'unità con lo stesso nome in cui hai montato l'immagine, aprendola come un disco e basta. 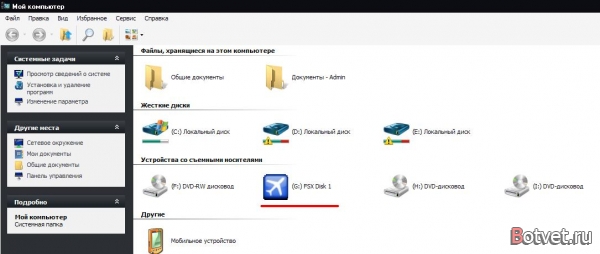
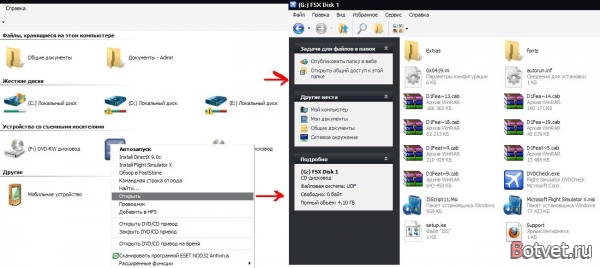
Creazione di dischi rigidi virtuali
Ogni macchina virtuale può avere fino a 3 dischi rigidi virtuali. È possibile eseguire alcune attività di gestione virtuale. dischi rigidi . I requisiti di archiviazione sono diversi e variano a seconda del tipo di virtuale disco rigido . Di seguito sono riportati i tipi di unità e i requisiti di archiviazione.
Per creare un disco rigido virtuale
Utilizzo di un disco rigido virtuale esistente
È possibile utilizzare un disco rigido virtuale esistente collegandolo a una macchina virtuale. I passaggi variano a seconda del momento in cui si collega il disco rigido virtuale, ovvero quando viene creato quando viene creata la macchina virtuale o quando la macchina virtuale esiste già.
Cosa dicono gli altri?Spero che tu sia ora al corrente, "Come creare un disco virtuale?