A laptopon egy belső mikrofont állítunk be. Mikrofon beállítása egy laptopra
- A laptop mikrofonbeállításainak elérése
- Hogyan kapcsolja ki vagy kapcsolja be a mikrofont a laptopon
- Az alapértelmezett mikrofon kiválasztása
- Hogyan kapcsolja be a mikrofon hangját a hangszórókra
- Hogyan növelhető a mikrofon hangereje a laptopon
- A mikrofon zajcsökkentésének bekapcsolása
- Hogyan módosíthatjuk a mintavételi frekvenciát és a bit beállítását
- Hogyan állítsunk be mikrofont a Skype-on egy laptopra
- Hogyan tesztelhetjük a mikrofont a laptopon
- támogatás
- kiválasztás
- oktatás
- paraméterek
- következtetés
A beépített mikrofon és a webkamera most minden modernen van. Emiatt, miután megvásárolt egy laptopot, sok olyan felhasználó, aki korábban nem foglalkozott egy mikrofonnal, megkérdezi, hogyan állítson be egy mikrofont egy laptopra. Ha Ön is érdekli ezt a kérdést aztán javasoljuk, hogy megismerjük a cikkünket.
A laptop mikrofonbeállításainak elérése
Ahhoz, hogy egy laptop legyen, először meg kell nyitnia az ablakot a beállításokkal. Ehhez kattintson a gombra jobb kattintás Az egér a tálcán található hangszóró ikonra és a megnyíló ablakban válassza a "Felvételi eszközök" lehetőséget.
Ezenkívül a laptopon lévő mikrofonbeállítások elérhetõk a "Tálcán" keresztül. Ehhez lépjen a "Berendezés és hang - hang" részben. Miután a „Hang” ablak megjelenik a képernyőn, csak a „Felvétel” fülre kell mennie.
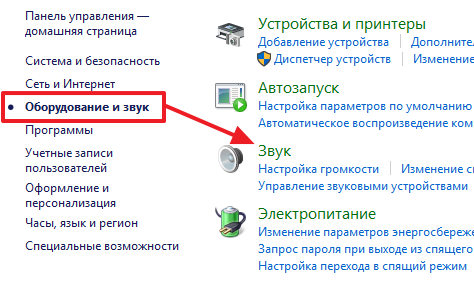
A fenti műveletek eredményeként a „Hang” ablakot a „Felvétel” lapon kell megnyitni. Az ablak segítségével módosíthatja a mikrofon alapbeállításait.
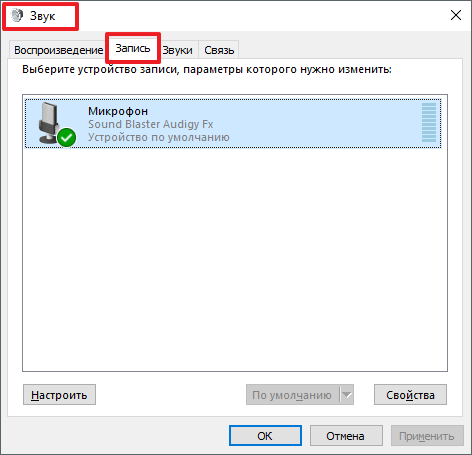
Az alábbiakban bemutatjuk, hogy mit változtathat meg egy laptopon az ablak segítségével.
Hogyan kapcsolja ki vagy kapcsolja be a mikrofont a laptopon
Az első és legegyszerűbb dolog a „Hang” ablakban az, hogy engedélyezze vagy. A beállítás eléréséhez jobb egérgombbal kattintson a mikrofon ikonjára, és válassza ki a megfelelő elemet a megjelenő menüből.
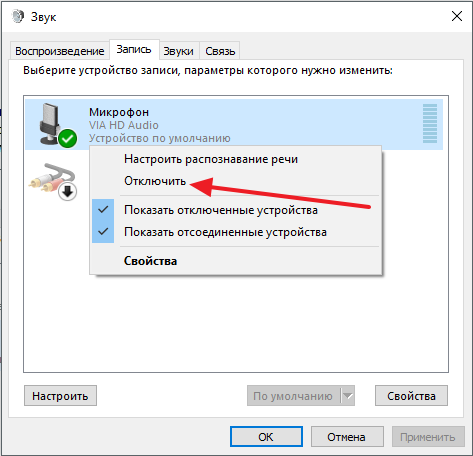
Az alapértelmezett mikrofon kiválasztása
Itt is megadhatja, hogy melyik mikrofont kell alapértelmezés szerint használni. Ez a beállítás Hasznos lesz, ha egyszerre több mikrofon csatlakozik a számítógéphez.
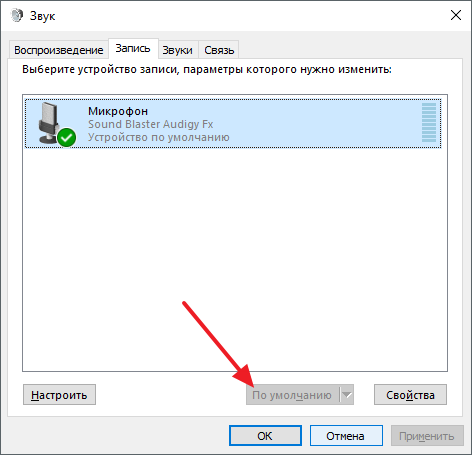
Hogyan kapcsolja be a mikrofon hangját a hangszórókra
Annak érdekében, hogy a mikrofonból a hangsugárzók hangot adhassanak, valamint a többi hordozható számítógépen hozzáférjenek, ki kell választani a mikrofont, és kattintsunk a "Tulajdonságok" gombra.
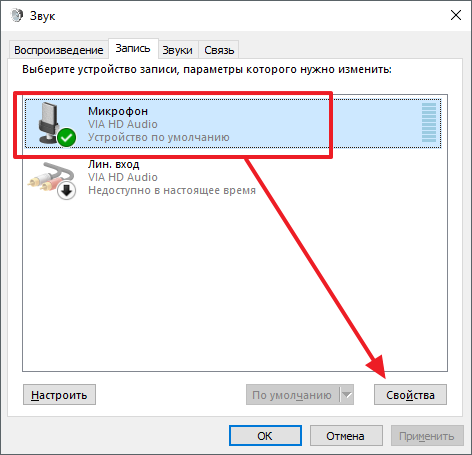
Ez megnyitja a „Mikrofon tulajdonságai” ablakot. Itt kell lépnie a „Hallgatás” fülre, és engedélyeznie kell a „Figyeljen a készülékről” funkciót.
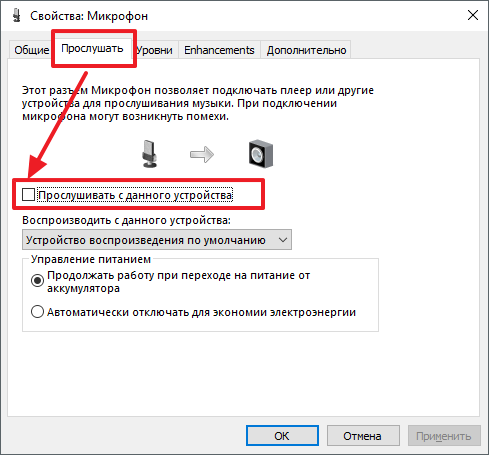
Hogyan növelhető a mikrofon hangereje a laptopon
A laptop számára a „Mikrofon tulajdonságai” ablakban lépjen a „Szintek” fülre. Két funkció áll rendelkezésre: „Mikrofon” és „Mikrofon Boost”. A funkciók értékének növelésével növelheti a laptop hangerejét.
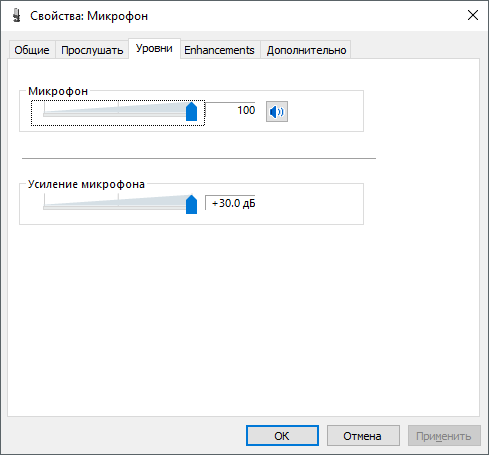
A mikrofon zajcsökkentésének bekapcsolása
A mikrofon tulajdonságaiban a mikrofon zajcsökkentése, valamint más hangjavítások engedélyezéséhez lépjen a Bővítmények fülre. Meg kell jegyezni, hogy ezek a funkciók nem mindig szerepelnek ebben a lapon. Elérhetőségük attól függ, hogy melyiket használja a laptopján.

Hogyan módosíthatjuk a mintavételi frekvenciát és a bit beállítását
Szükség esetén módosíthatja a mikrofon mintavételi frekvenciájának és bitmélységének beállításait. Ezt a mikrofon tulajdonságaiban lehet elvégezni a Speciális lapon.
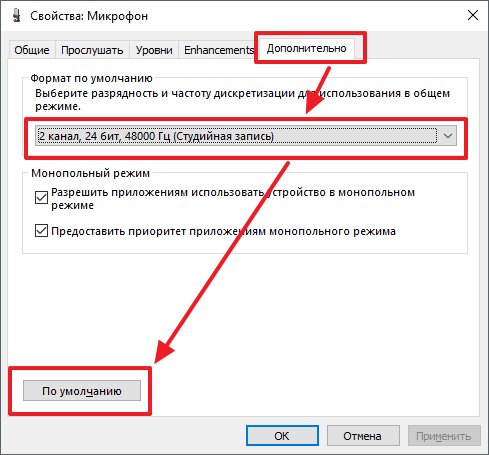
Abban az esetben telepített beállításokat a mintavételi arányok és a számok nem felelnek meg Önnek, visszatérhet standard értékeket az "Alapértelmezett" gombra kattintva.
Szinte az összes laptop a beépített mikrofonnal rendelkezik. Ha a számítógépen működő mikrofon van, akkor bármelyik képzettségű felhasználó elindíthatja és konfigurálhatja azt.
Az induláshoz ellenőrizze a beépített mikrofon jelenlétét a laptopon. A termék műszaki leírásában meg kell jelölni, ott van, vagy hiányzik az eszköz. Ha egy beépített webkamerával rendelkező laptop van, akkor van beépített mikrofon. Ellenőrizze a laptopok illesztőprogramjait hangkártya és telepítse újra őket. Az illesztőprogramok megtalálhatók a világháló vagy vegye ki a hangkártyával kapott lemezt.

Nyissa meg a "Vezérlőpultot", válassza a "Hangok és hangeszközök" menüpontot, nyissa meg az "Audio" -t, keresse meg a "Hangrögzítés" lehetőséget, válassza ki az alapértelmezés szerint érvényes eszközt. Nyissa meg a „Hangerő” fület, keresse meg a keverő hangerejét, írja be a „Speciális”, majd a „Paraméterek” pontot, jelölje be a „Mikrofon” elemet, majd kattintson az OK gombra.

Előfordul, hogy ez a technika nem segít - a mikrofont nem észlelik. Ez azt jelenti, hogy a szoftver deaktiválva van. Mozgassa a kurzort az eszköztár kötetcímkéjére, és kattintson rá jobb gombbal. Megjelenik a „Record” ablak. Mozgassa a kurzort egy üres mezőre, és kattintson a jobb gombbal a "Tiltott eszközök megjelenítése" jelölőnégyzetre. Miután megjelenik a mikrofon, kapcsolja be az egérrel.

Ha a mikrofon nem működik újra az erőfeszítések után, ellenőrizze a készülék érzékenységi szintjét. Végezze el a 3. lépés műveleteit a „Mikrofon” eszköz „Felvétel” opcióján, menjen a „Tulajdonságok” pontra, és ellenőrizze a beállításokat a „Szintek” és „Javítások” füleken.

Nyissa meg az "Advanced" alfejezetet, és jelölje ki az "Alkalmazások engedélyezése az eszköz kizárólagos módban történő használatát" opciót. A mikrofon mélységének és gyakoriságának maximalizálása. Szükség esetén módosítsa a bit szélességét és frekvenciáját.

A beállításokkal kapcsolatos nehézségek a „Javítás” fülön is megoldhatók - a hang erősítése.

Ha ezen műveletek után a mikrofon nem kapcsol be, akkor a hangadapter megszakad. Egy felkészületlen felhasználó számára nehéz megjavítani egy ilyen kényelmetlenséget, hogy egy laptopot felülvizsgáljon a műhelybe.
A beépített fényképezőgép és a mikrofon a modern laptopok nagy pluszja. Szinte az összes üzletünkben bemutatott modellben járnak. Leggyakrabban a képernyő tetején találhatók. És nem kell aggódnia, hogy melyik eszközt választja, függetlenül attól, hogy illeszkedik-e vagy sem, és mennyi lesz az összes költsége. De ha még mindig kétséges, ellenőrizheti, hogy van-e mikrofon a laptopban. Ez nagyon egyszerű a feladatkezelőn keresztül. Használhatja a következő algoritmust: Start → Feladat → Hang → Felvétel. Ha van mikrofonod, biztosan látni fogod. Itt megoldhatja a hangtisztaság problémáját, javíthatja, vagy más tulajdonságokat választhat. Gyakran a legtöbb probléma megoldható itt. Ha még mindig nem elégedett a hangminőségével, akkor újra kell telepítenie szükséges meghajtók . A lemezekkel együtt kell őket csomagolni szoftver . Ezenkívül megtekintheti a laptop használatának kézikönyvét is. A gyártó valószínűleg minden további eszközt modellt és sorozatot jelzett.
Hogyan állítsunk be mikrofont a Skype-on egy laptopra
A mikrofont leggyakrabban a Skype-on használják videó kommunikációra, ami kiváló lehetőséget biztosít a szeretteiknek való meglátogatásra és beszélgetésre, milyen messze nem lennének. Itt a mikrofon leggyakoribb problémái merülnek fel: nem hallott, nehéz hallani, vagy zajjal és zajjal. A mikrofon beállítása a laptopon a Skype-on nagyon egyszerű. Nyissa meg a Skype alkalmazást, és válassza az Eszközök menü Hangbeállítások menüpontját.
Kérjük, vegye figyelembe: a számítógépen a „Hang” opcióhoz választott készüléknek meg kell egyeznie a Skype „Mikrofon és hangszóró” című részében felsorolt eszközzel.
Annak érdekében, hogy ellenőrizze, hogy mindent helyesen tett-e, teszthívást kell készítenie a Skype-hoz (Echo / Sound Test Service). Ott 10 másodpercen belül felkérik, hogy egy kis üzenetet rögzítsen, miután meghallgatta, hogy ki tudja értékelni a teljesítményt és a hangminőséget. Ha még nem hallottad magad, vagy nehézségekbe ütközik, használd a következőt video.
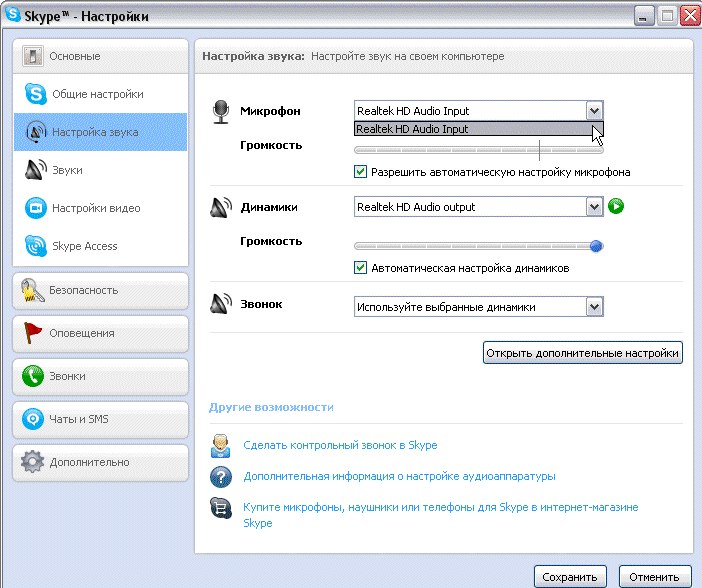
Hogyan tesztelhetjük a mikrofont a laptopon
Ha már beállította az összes mikrofonbeállítást, rögzítheti az eredményt. Ehhez lépjen a "Start" menüpontra, válassza az "Összes program" lehetőséget, majd a "Standard" között találja a "Hangrögzítőt". Minden rögzített üzenet elmentésre kerül a megadott mappába. Hallgassa meg, és győződjön meg arról, hogy a hangminőség megfelel-e az Ön igényeinek. Ha ez nem így van, térjen vissza a beállítások menübe, és próbálja meg megváltoztatni őket. A Skype-on keresztül is ellenőrizheti a kommunikáció minőségét.
A miénk segítségével lépésről lépésre tippek Megtanulták, hogyan kell a beépített mikrofont egy laptopban beállítani, de ha még mindig nehézségei vannak, jobb, ha kapcsolatba lép a szakemberekkel. Segíteni fognak a laptop munkájának megfelelő megszervezésében.
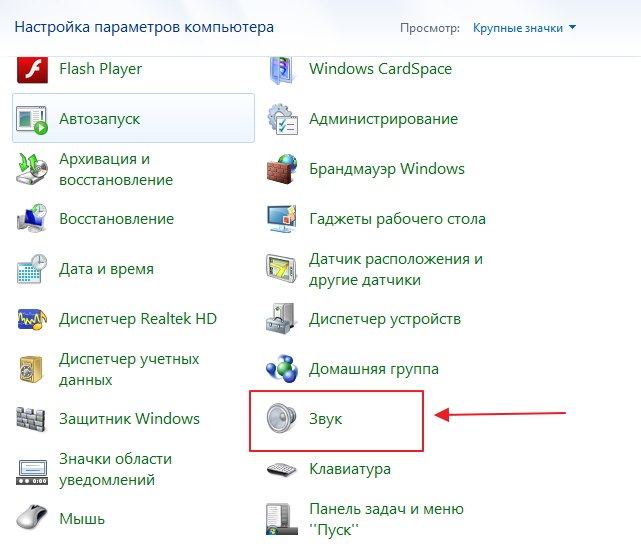
Mikrofon elvben. Általában a laptopok 99% -a beépített mikrofonnal rendelkezik, de nincs szükség ellenőrzésre. Ehhez ellenőrizze a laptop esetét és olvassa el a specifikációt. A laptophoz tartozó dokumentumok feltétlenül meg fogják határozni, hogy van-e beépített mikrofonja. Tudja, hogy ha a laptop rendelkezik webkamerával, akkor biztosan van egy mikrofon. A mikrofon az "Eszközkezelő" segítségével is látható.
Ellenőrizze a rendelkezésre állás és a mikrofon beállításait a laptop vezérlőpultján keresztül. A Vezérlőpulton nyissa meg a „Hang” részt, a „Felvétel” fület - ha a mikrofon be van építve a számítógépbe, akkor ott jelenik meg. Kattintson a "Tulajdonságok" gombra. Ellenőrizze, hogy engedélyezve van-e, az eszköz beállításai a "Levels", "Enhancements", "Advanced" füleken.
Ha a mikrofon eszközként van jelen a Vezérlőpulton, de még mindig nem hallható, lehetséges, hogy nagyon csendes hangátvitelre van beállítva. Ebben az esetben meg kell növelni az eszköz érzékenységét. Menjen vissza a Vezérlőpultra, és nyissa meg a „Hang” részt. Nyissa meg a "Tulajdonságok" menüpontot a mikrofon eszközön. A "Speciális" fülön jelölje be az "Alkalmazások engedélyezése az exkluzív módban az alkalmazásokat" és az "Előnyben részesítendő alkalmazások kizárólagos módban" jelölőnégyzetet. Ezután tegye a legmagasabb bit- és mintavételi frekvenciát. Ezután próbálja meg tesztelni a mikrofont. Ha minden rendben van, a hangod jól hallható, ami azt jelenti, hogy megfelelően konfiguráltad a készüléket. Ha még mindig nem hallja, próbálkozzon újra a bit és a frekvencia módosításával. Kérjük, vegye figyelembe, hogy a probléma a hang javításában is jelentkezhet, amelyet a "Javítások" lapon szabályoz.
Rossz hang vagy alacsony minőségű lejátszása gyakran kapcsolódik egy számítógéphez csatlakoztatott vagy beépített mikrofon működéséhez. A mikrofonnal kapcsolatos problémák nem mindig kapcsolódnak a gyári házassághoz. Leggyakrabban néhányat meg kell változtatni programbeállítások a számítógépen, és ezáltal növeli az eszköz érzékenységét .
oktatás
Indítsa el a Windows keverőt. Az ikon a hangszóró képével a jobb alsó sarokban található. Ha nincs keverő ikon, talán a kijelzőn
A modern laptopokban beépített mikrofon van. Valójában nagyon kényelmes eszköz ! Nem kell komplex mikrofoncsatlakozást létesítenie egy laptophoz, amint azt kell tennie személyi számítógépek . A PC-n vannak modellek külső mikrofonok lehet fejhallgató vagy egyszerű mikrofon, csatlakoztatni kell a számítógéphez, beállítani, majd ellenőrizni kell.
A fenti eljárások mindegyike felhasználható. nagy szám idő, de azóta mobil számítógépek Beépített mikrofon van, minden sokkal könnyebb. Ma megtanulod, hogyan kell egy mikrofont beállítani egy laptopra. Vegyünk néhány egyszerű módszert.
támogatás
Mielőtt beállítaná a mikrofont, biztosan tudnia kell, hogy ez a komponens jelen van-e a készüléken. Természetesen manapság szinte mindent modern laptopok mikrofonnal van felszerelve, de azt javasoljuk, hogy még mindig győződjön meg arról, hogy van mikrofon. Ahhoz, hogy ezt megtehessük, csak meg kell kapnia a dokumentációt a készüléken, gondosan olvassa el.
Ha nincsenek dokumentumok, akkor a mikrofon jelenlétéről más módon is megtudhatja. Mindössze annyit kell tennie, hogy menjen az „Eszközkezelő” menübe. A Vezérlőpulton is ellenőrizheti, hogy van-e mikrofon.
Ha már szerepel ebben a mappában, keresse meg a „Hang” kategóriát, és a megnyíló új ablakban válassza a „Felvétel” lehetőséget. A megnyíló menüben információkat találhat arról, hogy van-e beépített mikrofon. Ha igen, akkor megjelenik a menüben.
Ha a laptop mikrofonja nem működik, akkor valószínűleg a meghajtók helytelenül vannak telepítve. Vagy az eszközön egyáltalán nem.
kiválasztás
 Tehát, ha a menüben úgy találja, hogy egynél több eszköz jelenik meg egyszerre, akkor meg kell határoznia, hogy melyik eszköz egy mikrofon. A mikrofon egyszerű megértése egyszerű! Ehhez egyszerűen kopogtasson arra az esetre, amikor a mikrofon kimenet található.
Tehát, ha a menüben úgy találja, hogy egynél több eszköz jelenik meg egyszerre, akkor meg kell határoznia, hogy melyik eszköz egy mikrofon. A mikrofon egyszerű megértése egyszerű! Ehhez egyszerűen kopogtasson arra az esetre, amikor a mikrofon kimenet található.
Ahol az eszköz ikonja telepítve van, zöld sávokat fog látni. Miközben az ikonra kopogtat, ingadozásokat fog látni. Ezért úgy döntöttünk, hogy ez az eszköz lesz szükségünk! Menjünk tovább.
oktatás
 Most menjünk a legalapvetőbb kérdésre - hogyan kell egy mikrofont beállítani egy laptopra.
Most menjünk a legalapvetőbb kérdésre - hogyan kell egy mikrofont beállítani egy laptopra.
Ha telepítve van operációs rendszer „Windows XP”, akkor el kell indítania a konfigurációt a hangkártya illesztőprogramjainak ellenőrzésével. Ez akkor is előfordul, ha a meghajtók telepítve vannak, de a mikrofon még mindig nem akar dolgozni. Ebben az esetben előfordulhat, hogy újra kell telepítenie az illesztőprogramokat, vagy máshol kell keresnie a problémát.
A mikrofon illesztőprogramját letöltheti a laptopon a gyártó hivatalos honlapján, és ha rendelkezik egy laptopjával kapott lemezzel, akkor azt ajánljuk használni.
Ha a lemezről telepített illesztőprogramok még mindig nem teszik lehetővé a mikrofon működését, akkor valószínűleg frissíteni kell őket. El kell menni a „Vezérlőpult” menübe a „Start” menüben, majd keresse meg a „Hangok és hangeszközök” fület.
Az "Audio" fülön válassza ki az audio felvételi funkciót, majd telepítse a készüléket, amely a mikrofon. Most menj a "Hangerő" -re, és válassza ki a "Speciális" fület. Most megnyitunk egy új ablakot a „Paraméterek” linkre kattintva, majd kiválasztjuk a „Tulajdonságok” -t. Ezen eljárások végrehajtása után a "Mikrofon" felirat látható, ahol ellenőrizni kell, majd el kell menteni a beállításokat.
paraméterek
Ha az összes fenti beállítás be van állítva, megjelenik a hangerő-csúszka. Most meg kell adnia saját beállításait. Ha mindent helyesen csináltál, akkor megoldódik a kérdés, hogy miként kell beállítani a mikrofont egy laptopra. Amint láthatod, nincs semmi bonyolult ebben, a lényeg az, hogy mindent fokozatosan tegyen. A beállítások különbségei lehetnek különböző operációs rendszereken, de valójában kissé eltérnek egymástól.
következtetés
 Fontos tudni, hogy ha a használatát tervezi további programok mikrofonnal dolgozni (például Skype), akkor is meg kell tennie speciális beállítások már a programban.
Fontos tudni, hogy ha a használatát tervezi további programok mikrofonnal dolgozni (például Skype), akkor is meg kell tennie speciális beállítások már a programban.
Ennek megfelelően minden programban a beállítások eltérőek lehetnek. Ahhoz, hogy mindent helyesen tegyünk, a legegyszerűbb módja az "Útmutató" vagy a "Súgó" rész, és kövesse az utasításokat.
Most már tudja, hogyan kell beállítani egy mikrofont a laptopon. Még akkor is, ha van egy másik operációs rendszerünk, akkor beállíthatja a beállított utasításokat, vagy egyszerűen használhatja speciális programok mikrofonnal dolgozni.
Kapcsolódó cikkek