تثبيت نظام التشغيل Mac OS على جهاز كمبيوتر شخصي من محرك أقراص فلاش. تثبيت نظام التشغيل Mac OS من محرك أقراص محمول. كيفية التمهيد إلى Mac من جهاز تخزين USB خارجي؟
- تثبيت نظام التشغيل Mac OS على جهاز كمبيوتر شخصي من محرك أقراص فلاش. تثبيت نظام التشغيل Mac OS من محرك...
- تنظيف تثبيت OS X مافريكس:
- تحقق متطلبات النظام الخاص بك
- إزالة وتهيئة محرك أقراص فلاش
- الطريقة الثانية
- تحقق من متطلبات النظام
- تأكد من تنسيق جهاز الذاكرة بشكل صحيح.
- باستخدام إعدادات قرص التمهيد
- ماذا عن العملية برمتها التي تحتاجها؟
تثبيت نظام التشغيل Mac OS على جهاز كمبيوتر شخصي من محرك أقراص فلاش. تثبيت نظام التشغيل Mac OS من محرك أقراص محمول. كيفية التمهيد إلى Mac من جهاز تخزين USB خارجي؟
لقد تحول العديد من المستخدمين بالفعل من OS X Lion و OS X Mountain Lion إلى نظام تشغيل جديد باستخدام Mac App Store. ومع ذلك ، هناك makovods الذين يفضلون القيام به تركيب نظيف OS. في هذه الحالة ، ينتقل نظام التشغيل إلى القسم المنسق. القرص الصلب تم حذف كل البيانات منه. أو تستخدم عادة محرك جديد.
ويعتقد أن هذه الطريقة هي الأكثر موثوقية وواعدة من حيث الاستقرار المستقبلي لنظام التشغيل. سوف تعمل التطبيقات والتعديلات المثبتة في البيئة وتحت سيطرة OS X Mavericks ، بأقصى قدر من الاستقرار. إذا اخترت طريقة التثبيت الجديدة نظام التشغيل ، نوصيك بالتشغيل المسبق احتياطي جميع المعلومات المهمة.
استعادة نسخة ، ثم استعادة ديناميكية
استخدم مفاتيح الأسهم الأيمن والأيسر على لوحة المفاتيح لتحديد وحدة التخزين التي تريد استخدامها ، وفي هذه الحالة ، يوجد محرك أقراص خارجي يحتوي على نسخة احتياطية من النسخة الاحتياطية. بعد اكتمال عملية بدء التشغيل ، يمكنك استخدام جهاز كمبيوتر يعمل من قرص النسخ الاحتياطي. راجع "استخدام مساعد النسخ" في الفصل. لتنفيذ هذا النوع من الاسترداد ، اتبع الخطوات الموضحة مسبقًا في هذا الفصل ، أولاً في قسم "البدء والاستعادة من النسخة" ، ثم في قسم "إجراء الاسترداد الديناميكي".
تنظيف تثبيت OS X مافريكس:
الخطوة 1 : من Mac App Store ، لكن لا تقم بتثبيت نظام التشغيل.
الخطوة 2 : باستخدام الدليل ، قم بإنشاء محرك أقراص فلاش USB قابل للتمهيد باستخدام OS X Mavericks.
الخطوة 3 : بعد إعداد محرك التمهيد ، أعد تشغيل Mac ، مع الاستمرار زر الخيار (ALT).
الخطوة 4 : عند بدء تشغيل الجهاز ، حدد "Mac OS X Installer" من قائمة التمهيد.
في هذه الحالة ، يتوفر خياران. استخدم "استعادة المستندات والمجلدات المحددة" لتحديد عناصر الاسترداد. راجع "استخدام Recovery Recovery لعرض واستعادة الملفات والمجلدات" في الفصل. قم بالتمرير خلال قائمة النسخ الاحتياطي للعثور على نسخة احتياطية تطابق الوقت المحدد الذي تريد استعادته. تظهر شاشة "تحديد الوجهة". عندما تكون مستعدًا للاستعادة ، انقر فوق "ابدأ". يبدأ المساعد تلقائيًا وينهي إصلاح السجل والنظام. عند الانتهاء ، يكون الكمبيوتر جاهزًا للاستخدام.
- إعادة تحميل هذا المجلد.
- تظهر "لوحة اختيار النسخ الاحتياطي".
قبل تنفيذ عملية الاستعادة الفعلية مع كمبيوتر احتياطي بحاجة إلى العثور على جهاز كمبيوتر عميل يعمل على الشبكة.
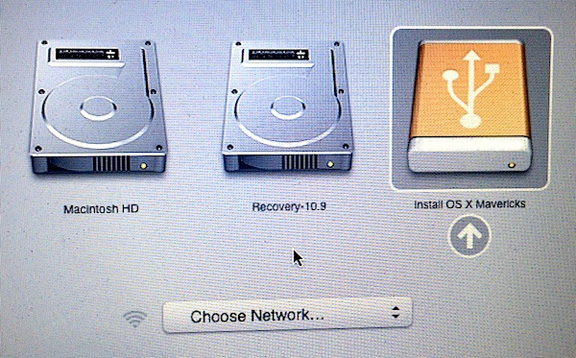
الخطوة 5 : افتح القرص المساعدة وتحديد القرص الصلب الذي تريد تنسيقه. انقر فوق علامة التبويب محو. من القائمة المنسدلة "تنسيق" ، حدد Mac OS Extended (journal) واكتب اسم محرك الأقراص المطلوب.
الخطوة 6 : انقر فوق الزر مسح لبدء تنسيق محرك الأقراص.
تحقق متطلبات النظام الخاص بك
يشتمل الإجراء التالي على استبدال كامل لمحتويات القرص الثابت للكمبيوتر العميل بنسخة احتياطية سابقة تحتوي على جميع الملفات. قم بالتمرير خلال قائمة النسخ الاحتياطية للعثور على نسخة احتياطية تطابق الوقت المحدد الذي تريد استعادته. ابدأ الآن أعد تشغيل جهاز الكمبيوتر العميل. في جميع الحالات الأخرى ، يتم تحديد القسم الصحيح وتنسيقه تلقائيًا. هناك ثلاث طرق لإنشاء مفتاح.
الطريقة الأولى. الطريقة الأولى هي الأصعب. والحق يقال ، ليس هناك ما هو صعب للغاية ، ولكن عليك أن تطلب بعناية أمرًا طويلًا من الجهاز الطرفي ، وهي أداة قد يخيفها شخص أقل خبرة ، لأنها تهدف إلى مسؤولي النظام والناس على دراية سطر الأوامر. إليك كيفية القيام بذلك.
الخطوة 7 : بعد اكتمال العملية ، أغلق Disk Utility وحدد "تثبيت Mac OS X" من القائمة العلوية.
الخطوة 8 : حدد محرك الأقراص وقم بتشغيل تثبيت OS X Mavericks.

بعد تثبيت نظيف لنظام OS X Mavericks ، يمكنك نقل التطبيقات والملفات المهمة الأخرى من النسخة الاحتياطية Time Machine أو استخدام نظام التشغيل من نقطة الصفر.
يتم إنهاء عمليات النسخ عند ظهور "Copy Complete" في نافذة الجهاز ، تليها دعوة المستخدم. يرجى ملاحظة أن هذا قد يستغرق بضع دقائق. في هذه المرحلة ، يمكنك إغلاق النافذة الطرفية واستخراج المفتاح الذي تم إنشاؤه بهذه الطريقة.
الطريقة 2 ، التقليدية. يمكنك نسخه إلى مجلد "التطبيقات" ، لكن هذا ليس ضروريًا. ضع في اعتبارك أن القرص المحدد سيتم إزالته بالكامل ، لذلك انتبه جيدًا لما تفعله. يمكنك تحديد "Sierra" ، ولكن أي اسم جيد. من الواضح ، أنه من المفيد تحديد اسم يسمح لك بتحديد المفتاح عند الضرورة.
لطالما كانت الطريقة المعتادة لتثبيت نظام التشغيل "apple" تحديثًا عبر متجر تطبيقات Mac ، خاصةً منذ توزيع نظام OS X مجانًا. ومع ذلك ، هناك سيناريوهات قد تكون بموجبها "طريقة الجد" مطلوبة. سنخبر عن إحدى هذه الحالات في هذه المقالة.
في الآونة الأخيرة ، كان صاحب البلاغ الموقف التالي: MacBook Unibody "القديم" ، الذي تطلب مراجعته الرجعية تنظيف العلبة واستبدال العجينة الحرارية. لم يكن هناك وقت لتنفيذ هذه العمليات بيدي ، لكن خادمك المتواضع كان لديه بالفعل خبرة في فقد البيانات أثناء عمليات الإصلاح. هذه المرة لم يكن هناك شيء مهم بشكل خاص على القرص ، ومع ذلك ، لم تكن هناك زيادة في الرغبة في التعافي منه ، ولم تكن هناك تخزين خارجي مع قسم مجاني كبير بما فيه الكفاية لآلة الزمن. جاء الحل بمفرده: استخدم القرص الصلب القديم الذي يأتي مع الكمبيوتر المحمول وتثبيت نسخة جديدة من نظام التشغيل عليه حتى يتمكن موظفو مركز الخدمة من التحقق من أداء الجهاز. كيف نفعل ذلك؟
يجب الانتظار حتى تكتمل عملية نسخ الملف. قد يستغرق هذا بضع دقائق. لذا حاول التحلي بالصبر ولا تقلق إذا كانت العملية تستغرق وقتًا طويلاً. هنا هو كيف يعمل. إذا كنت تريد ، يمكنك نسخها إلى مجلد "التطبيقات" ، ولكن هذا ليس ضروريًا. يجب أن يقال هذا في وقت سابق بمساعدة إجراءات أخرى: انتظر بصبر النسخة وانشئ مرحلة ، والتي قد تستغرق عدة دقائق. انتقل إلى علامة التبويب: الأقسام ، انتقل إلى علامة التبويب "القائمة: علامة التبويب علامة التبويب" وحدد: قسم واحد.
- قم بتشغيل التطبيق.
- ثم انتقل إلى الزر: التهيئة.
- دعنا نذهب إلى الخير ، ثم: تطبيق.
تحذير.
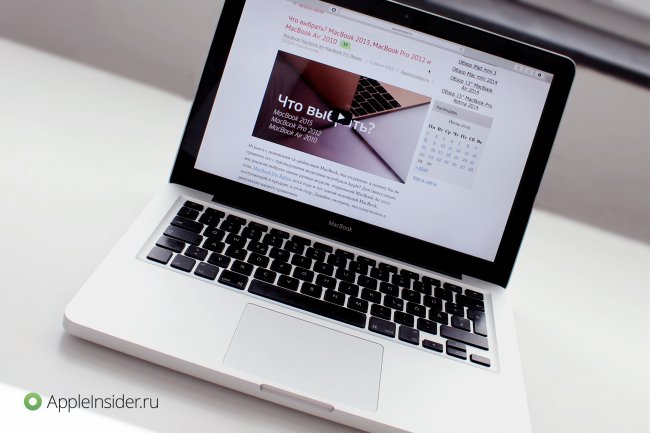
لذا ، نحتاج أولاً إلى ملف تثبيت OS X. أسهل طريقة هي تنزيله من Mac App Store ، من خلال البحث عنه بمساعدة البحث أو ، إذا كنت قد قمت بالفعل بتحديث نظام التشغيل ، في قسم "التسوق".
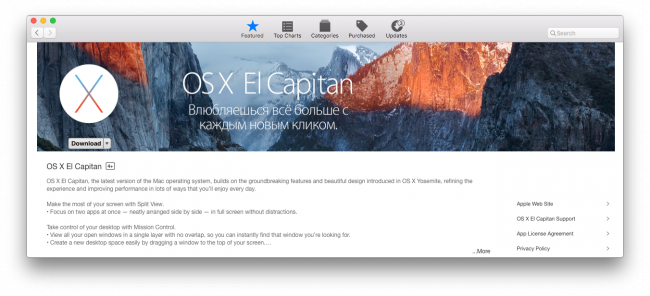
إزالة وتهيئة محرك أقراص فلاش
قم بذلك ، أو إذا كنت قد وضعت بالفعل أهم بياناتك آمنة. بمجرد حذف كل شيء ، لا يمكنك استرداد البيانات المحذوفة. 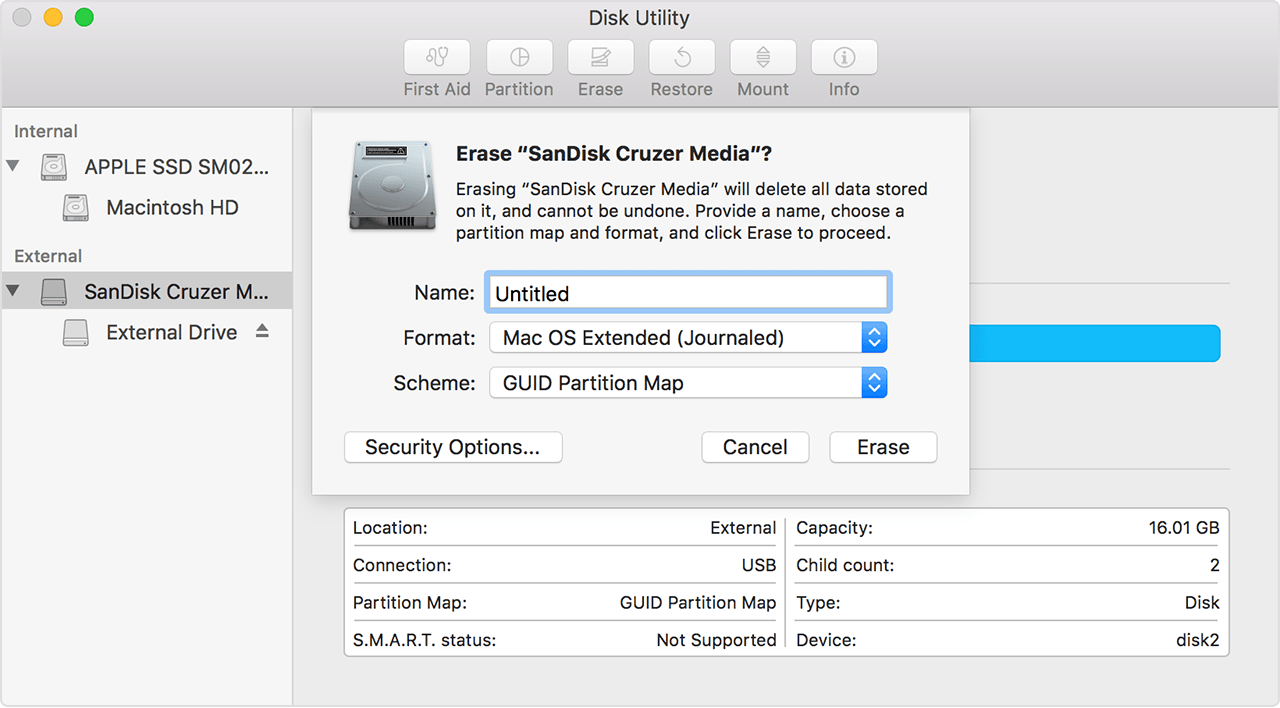
والشكل. . بعد التنزيل ، يعمل معالج التثبيت نفسه ، وأنت في النظام الجديد خلال نصف ساعة. بالطبع ، لن تخرج من ملفاتك ، وسوف تبدأ في تشغيل جميع النوافذ التي بدأت في الإصدار القديم.
ربما يكون معظمكم قد نقل النظام الجديد بالفعل. ولكن إذا لم تقم بذلك ، أو إذا واجهت مشاكل مع الإصدار الجديد ، فستحصل بالتأكيد على تثبيت نظيف. ولكن كيف اصنع تركيب نظيف؟ وفقط في البرنامج التعليمي اليوم ، سنعرض لك كيفية القيام بذلك. أولاً سنقوم بتحميل النظام من هذا الرابط.
الخطوة التالية التي يمكنك القيام بها في وقت التمهيد هي إعداد محرك الأقراص. للتثبيت ، استخدمت قرصًا فلاشًا قابلاً للإزالة بسعة 32 جيجابايت تم تنسيقه نظام الملفات تم تمديد Mac OS (Journaled) وتم تسميته بكل بساطة: ElCapitan. بطبيعة الحال ، شركات النقل الأصغر مناسبة أيضًا (الحد الأدنى للسعة المطلوبة هو 8 جيجابايت).
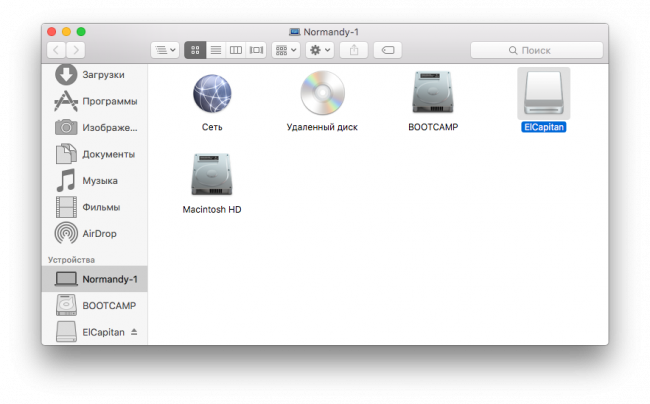
الطريقة الثانية
الطريقة الثانية هي جعل المستخدم أكثر راحة ، لأنه ليست هناك حاجة للعمل مع الجهاز. سيتم إخبارك بالتقدم المحرز في الإخطار في الزاوية اليمنى العليا ، وبعد الانتهاء منه ، سيتم فتح جدول حيث يمكنك المساهمة أو إغلاقه.
سواء أكنت تستخدم الطريقة الأولى أو الثانية ، يظل الإجراء كما هو. يؤدي ذلك إلى محوها تمامًا ، لذا يجب أن يكون لديك بيانات مهمة ، يتم تخزين نسخ احتياطية منها محرك خارجي . خيار آخر هو تقسيم القرص هنا وتثبيت النظام الجديد في القسم الثاني. هذا يترك لك البيانات ومتى نظام جديد سيتم توسيع ، يمكنك سحبها من قسم إلى آخر.
والآن تبدأ المتعة. انتقل إلى البرنامج "Terminal" ، الموجود افتراضيًا في مجلد "Utilities" ، وأدخل الأمر التالي ، حيث يجب أن يؤخذ اسم الوسائط في الاعتبار (لا تنس أن يطلب النظام كلمة مرور المسؤول ، والتي لن يتم عرضها عند الدخول).
sudo / Applications / Install \ OS \ X \ El \ Capitan.app/Contents/Resources/createinstallmedia —volume / Volumes / ElCapitan —application / Applications / Install \ OS \ X \ El \ Capitan.app —nointeraction
بعد تهيئة الأداة المساعدة للقرص أو تقسيمها ، أغلق القرص ، ثم تابع التثبيت ، مما سيساعدك. الإعداد لكل اللوحة الأم مختلفة ، لذلك اسمحوا لي أن أقول بعض الأشياء التي تحتاج إلى تخصيص. بعد الإدراج ، اضغط على "المساحة" وأدخل "الأداة المساعدة للقرص" وقم بتشغيلها.
انقر فوق "تقسيم" وحدد "قسم واحد". سنلخص ما نقرت عليه ونقدم "متابعة وتثبيت". سنعود كلغة افتراضية إلى اللغة التشيكية. للعلم فقط. التشيكية في مكان ما في نصف القائمة. في الخطوات التالية ، نحتاج إلى إزالة وتهيئة القرص الهدف الذي سيتم تثبيت النظام عليه. لذلك ، بمجرد أن نواصل اختيار لغة ، حدد "أدوات" و " فائدة القرص "في الشريط العلوي.

بعد التأكيد ، ستبدأ الوسائط في التنظيف والتكوين قرص التمهيد من الملف الذي تم تنزيله مسبقًا (بالطبع ، يجب أن يكون الملف نفسه موجودًا في المجلد ""). عند اكتمال العملية ، ستظهر كلمة "تم" في نافذة المحطة الطرفية. لا تنس أن سرعة الإجراء تعتمد على خصائص محرك الأقراص.
عند اكتمال العملية ، نغلق الأداة المساعدة على القرص. سنقفز قليلاً ، وفقًا لاتفاقية الترخيص ، التي نؤكدها ونذهب إلى النافذة التي يسألك فيها المثبت عن مكان تثبيت النظام ، ونختار القرص الذي أزلناه. بعد التثبيت ، سيتم إعادة تشغيل النظام.
تحقق من متطلبات النظام
سوف نؤكد مرة أخرى شروط الترخيص وإنشاء حساب . نختار المنطقة الزمنية حيث يمكنك إدخال "براغ" في هذا المجال. لكن الشيء الأكثر أهمية هو انتظارنا. انتقل إلى قسم "العمليات بعد التثبيت". في حالات أخرى ، يتم تحديد القسم الصحيح وتنسيقه تلقائيًا. يمكن أيضًا العثور على معلومات مفيدة في هذه الموارد.
تأكد من تنسيق جهاز الذاكرة بشكل صحيح.

حدد قرص التمهيد لبدء تشغيل الكمبيوتر.
باستخدام إعدادات قرص التمهيد
ترتبط مخاطر الإنترنت بطبيعتها.
يتم تنفيذ الإجراء الأخير - التحميل من القرص المستلم - بالضغط على المفتاح عند تشغيل الكمبيوتر. علاوة على ذلك ، سيتم عرضه لاختيار وحدة تخزين التمهيد حيث نحدد قرصنا وانقر فوقه ، وبعد ذلك يبدأ التثبيت المعتاد للنظام. بالطبع ، إذا كان لديك بالفعل OS X على جهاز Mac الخاص بك ، يمكنك تشغيل برنامج التثبيت بنقرة ماوس بسيطة. إذا لزم الأمر ، يوصى بإنشاء نسخة احتياطية باستخدام Time Machine.
هذا الإجراء المتقدم مخصص بشكل أساسي لمسؤولي النظام والمستخدمين الآخرين. سطر الأوامر . إذا تم فتحه تلقائيًا بعد التحميل ، فأغلقه. . هنا بناء جملة الأمر. قررنا تخصيص هذا الموضوع للمقال بأكمله لمساعدتك في حل هذه المشكلة. يمكن للمستخدمين الأقل خبرة القيام بذلك.
ماذا عن العملية برمتها التي تحتاجها؟
يمكنك استخدام هذا الإجراء ليس فقط للإصدارات التجريبية العامة ، ولكن أيضًا للإصدارات المستقبلية. قبل التثبيت ، تأكد من أن الوسائط المحمولة فارغة تمامًا - لا توجد بيانات تريد البحث عنها. انتقل إلى مجلد "المحتويات" ثم إلى "الموارد".
نأمل أن توفر لك هذه النصيحة من البحث الطويل في شبكة الويب الواسعة. التثبيت الناجح!
تحرير الموقع غير مسؤول عن سلامة بيانات المستخدم أثناء التثبيت أو إعادة التثبيت البرمجيات.
المواد المستخدمة osxdaily